Service Manager
Service Manager has been implemented to provide a consistent platform level user management experience for services with multiple user types, whether internal/external or authenticated/unauthenticated.
Examples:
- Admin users –
- Admin Users – e.g. Service User
- Portal Users – e.g. PanelUser
- Public user –
- Portal Users – e.g. PublicServiceUser
- Subscriber Management – eg PublicServiceAdmin
- Subscriber Users – eg PublicServiceUser
Service Manager has not been implemented to all services as yet, however the plan is to move all services to this richer user management experience through time.
If you are unsure which user management tool has been implemented for your service, this can easily be identified by selecting the Associate User button on your service dashboard (role dependent).
Service Manager displays as :
User manager displays as:
Note
User Manager services - Your Service Administrators have guidelines to provision users for service here.
Service Manager Dashboard
The Service Manager dashboard will display the available options for the service it is being launched from. For example, the CAFRE Service has Admin Users, School Users and Portal users (RSPB)
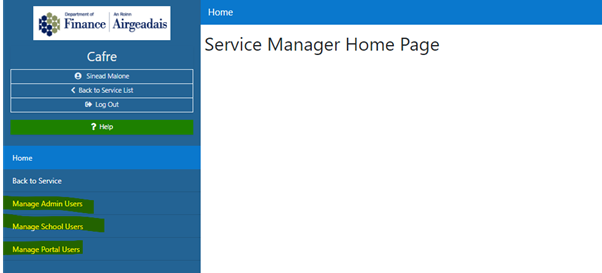
The options available on the menu are dependent on the owning service. The Service Manager within the owning service 'knows' the user management services it should provide to the service admin. For example, CAFRE above manages
- UIAdmin – Internal Users
- UIPublic –
- Portal Users for a separate service instance 'RSPB Portal'
- Registration of Subscribers of type 'School'
- Management Subscriber Users
Whereas DFC below have
- UIAdmin – Internal Users
- UIPublic – Management of Employer Users
- No portal users.
ADMINISTERING USERS
Admin users
From the Service Manager homepage, select the Manage Admin Users option from the left hand menu
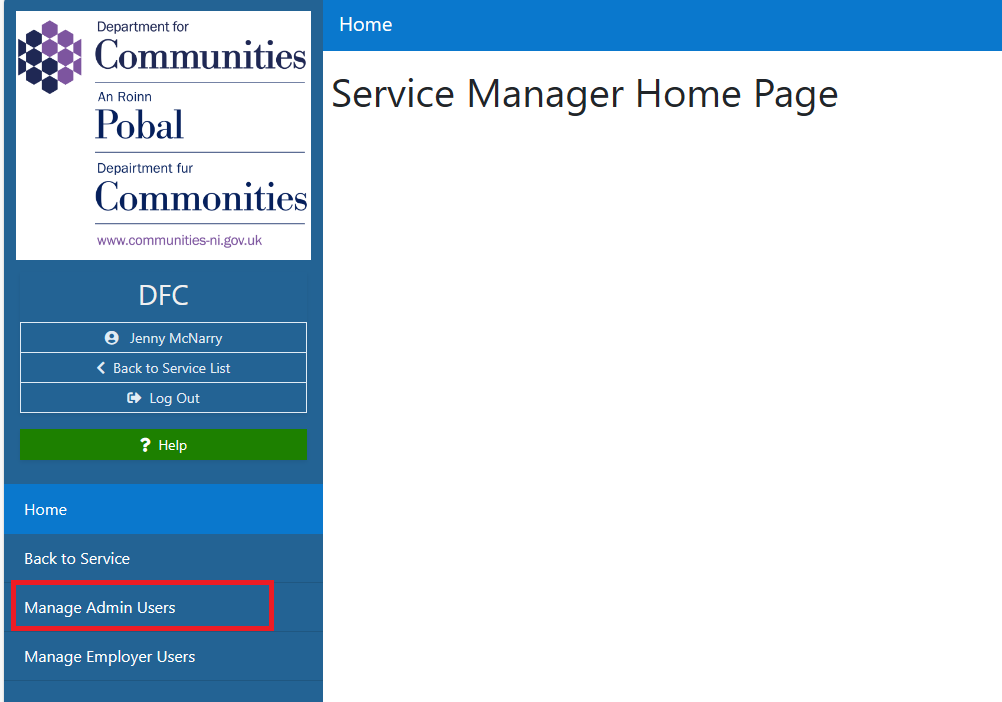
A list of any existing users will be displayed (if any) and an Add User button
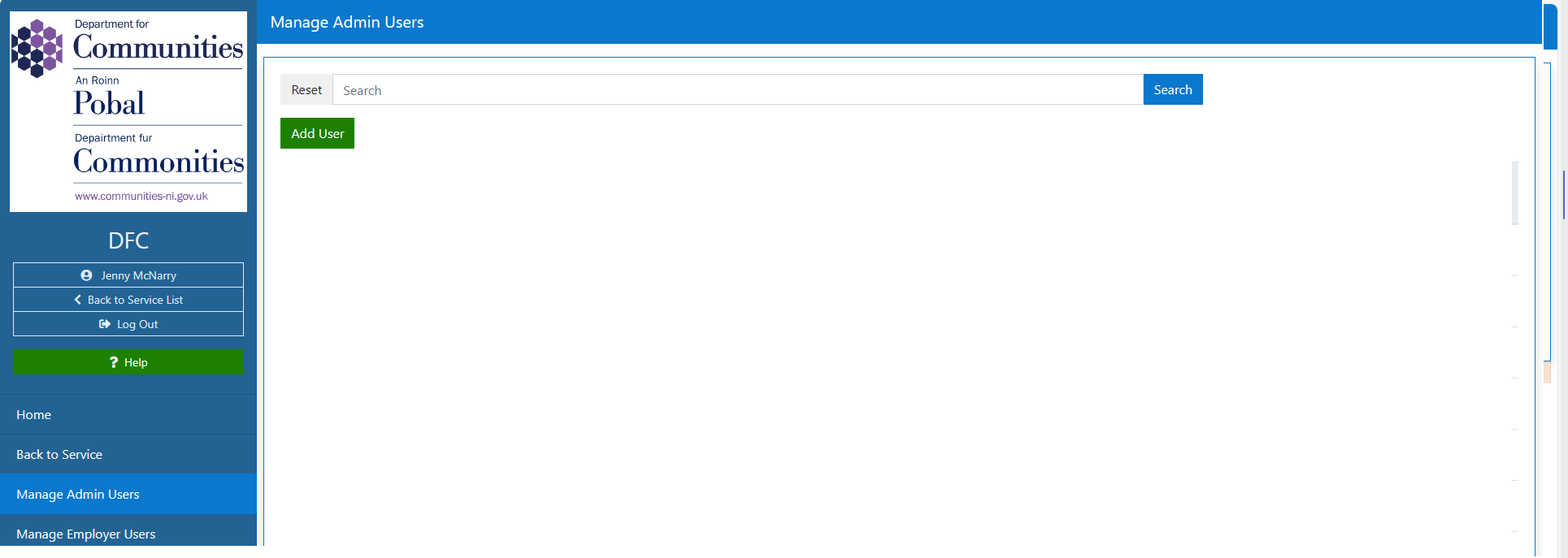
Select Add user and search using either username (payroll number etc - as agreed for your service) or email address.
User is not already registered on the platform
This screen will display if no existing user is found and you can select to Register the new user
Roles available to be assigned on the service will display on the next screen, and the user creation can be completed.
Note
The list of roles displayed will differ by service, as agreed with the Service owner.
Important
Users that are not registered to the platform for any service must first verify their email and enrol on the platform. All new platform users will receieve a Registration email with a link to 'Register Your Account'. Users must use this link to enrol for the platform before they will be visible within the list of Admin Users on Service Manager**
Example Registration Email
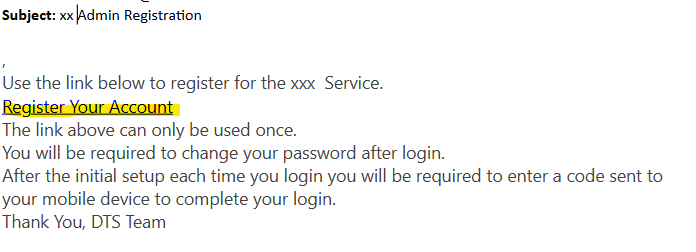
User is already registered on the platform
If an existing user is found during the search - they can be associated with your service by selecting the Associate user button and adding the required role
Existing Admin Users can be adminstered by the buttons available on the right hand side of their name in the user table :
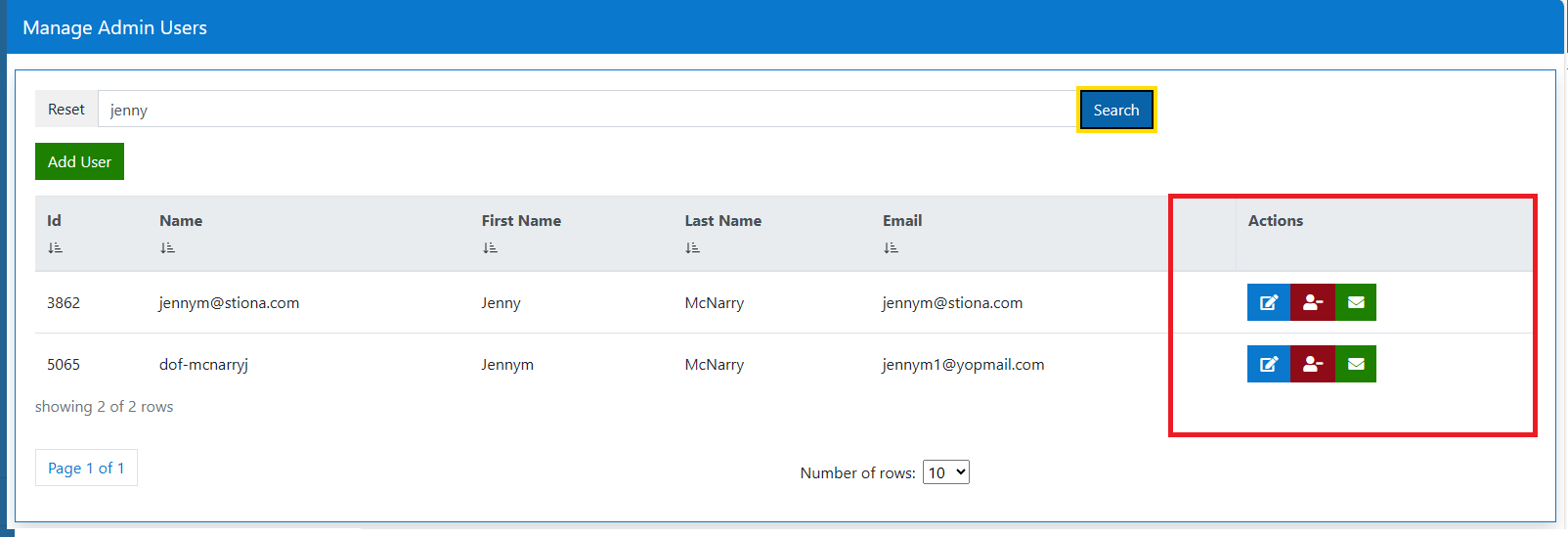
Subscriber users
From the Service Manager homepage, select the Manage 'Subscriber' Users from the left hand menu (The menu item will be named with the type of subscriber - in this example - Employers)
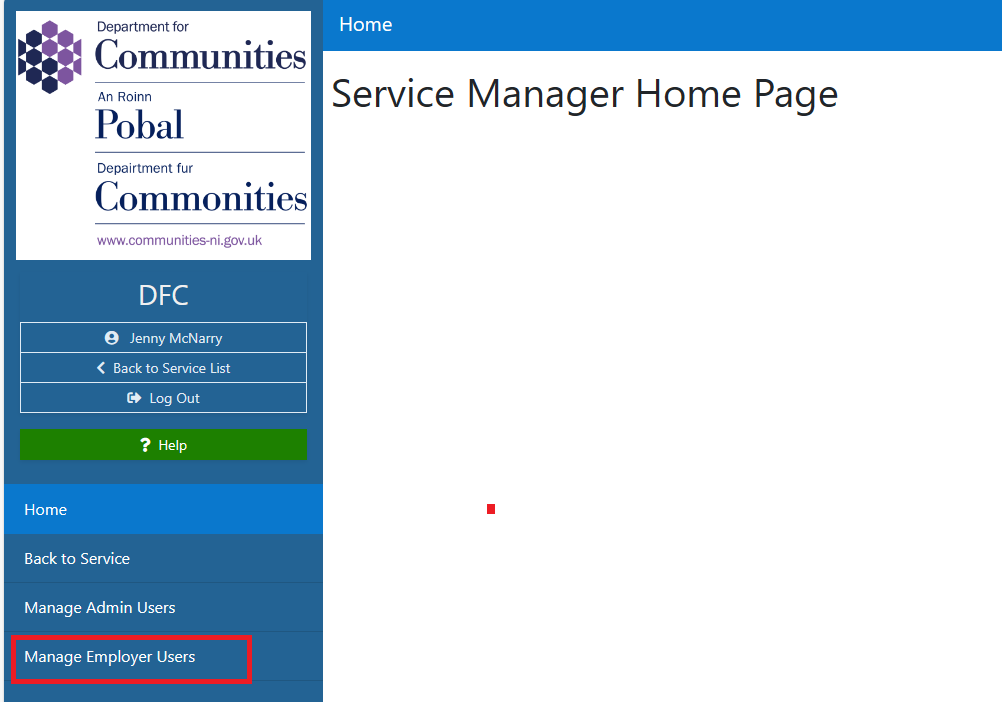
The screen will display a list of the subscriber organisations registered. Select the subscriber organisation in which you want to create a new user (Company 3 in this example)
Note
A new subscriber organisation cannot be created from Service Manager - the subscriber must register as per the guidelines for the specific service.
And a list of existing users (if any) for this subscriber, will display
From this screen a Service administrator can select to
- Add a NEW subscriber user
- Or Edit an existing user
- Dissociate an existing user from the subscriber tenant - this will remove the selected users access from the service.
- Reissue registration link - this will email the user their registration link.
Automatic Email Notifications
There are a number of automatic email notifications that will be generated when a new user is added to the service. These emails are generated at a platform level with a generic template, or at a service level - with bespoke wording possible via the email template functionality.
Note
Template Admin Services - [Your Service Administrators have guidelines to edit templates for your service here] (/TemplateAdmin.md)
User Registration - 2 Factor Authentication
When a user is added to a service (in particular a public user), a 2 factor authentication process can take place if it has been enabled. A user will be requested to verify their credentials by either email or SMS. The method of verification can be determined at the service level.
2 FACTOR AUTH BY EMAIL ENABLED - Example
When a new user is added to a Service, they will receive a link to Register by email
The user Clicks the Registration Link
The user will be asked initially to confirm the email address
where they will then be sent a time limited access code.
Once the email passcode is verified, the user can set their password and they will be redirected into the service.
This 2FA can be switched on and off in configuration. These are common screens used by all services across departments so are branded as DOF as the owning department for the DTT platform.