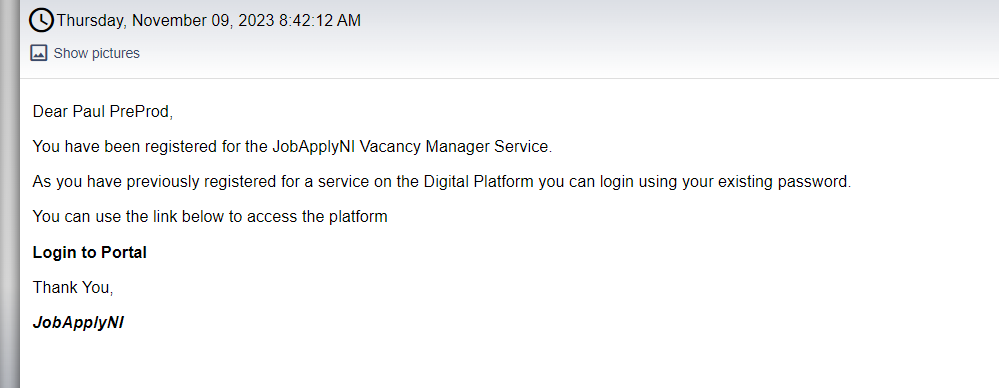Service Manager for Vacancy Manager Services
Service Manager has been enabled for administrators of the VacancyManager and FrontLineUser Report services. It has not been enabled on the Public side for Employer user administration, this will continue to use the original user manager.
MANAGE ADMIN USERS
SCENARIO 1 – ADMIN USER NEW TO PLATFORM
Service Administrators can access Service Manager through the existing Associate User button aligned to both the VacancyManager and FrontLineUserReports services.
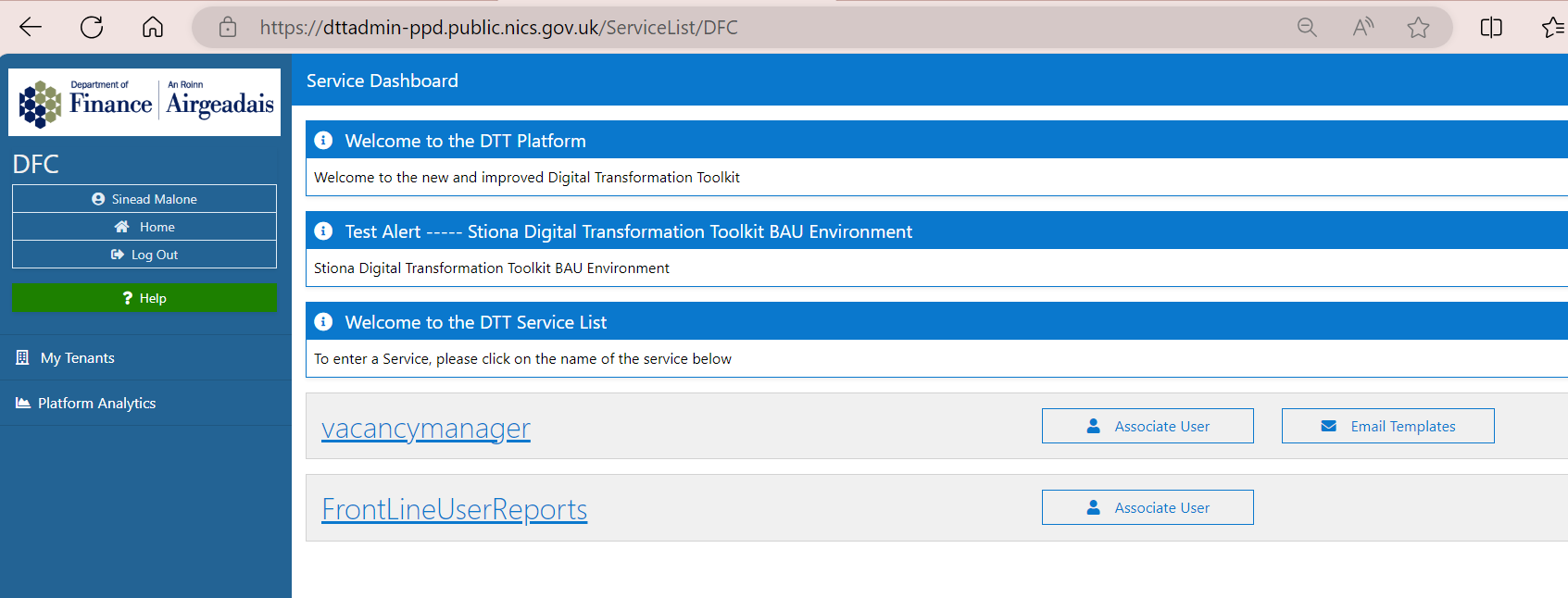
Depending on the service calling Service Manager (in the case below it is the Vacancy Manager service), Service Manager will be configured to understand the types of users that it must manage for the calling service and build the left hand menu accordingly.
In Vacancy Manager, admin can manage other Admin Users, but can now also manage subscriber users. The subscribers they manage are Employers (but this could be different for other services – for example – for the Careers service it might be Schools)
For the FrontLineUser reports service, there are no subscribers, so service administrators will only see options to Manage Admin Users for this service.
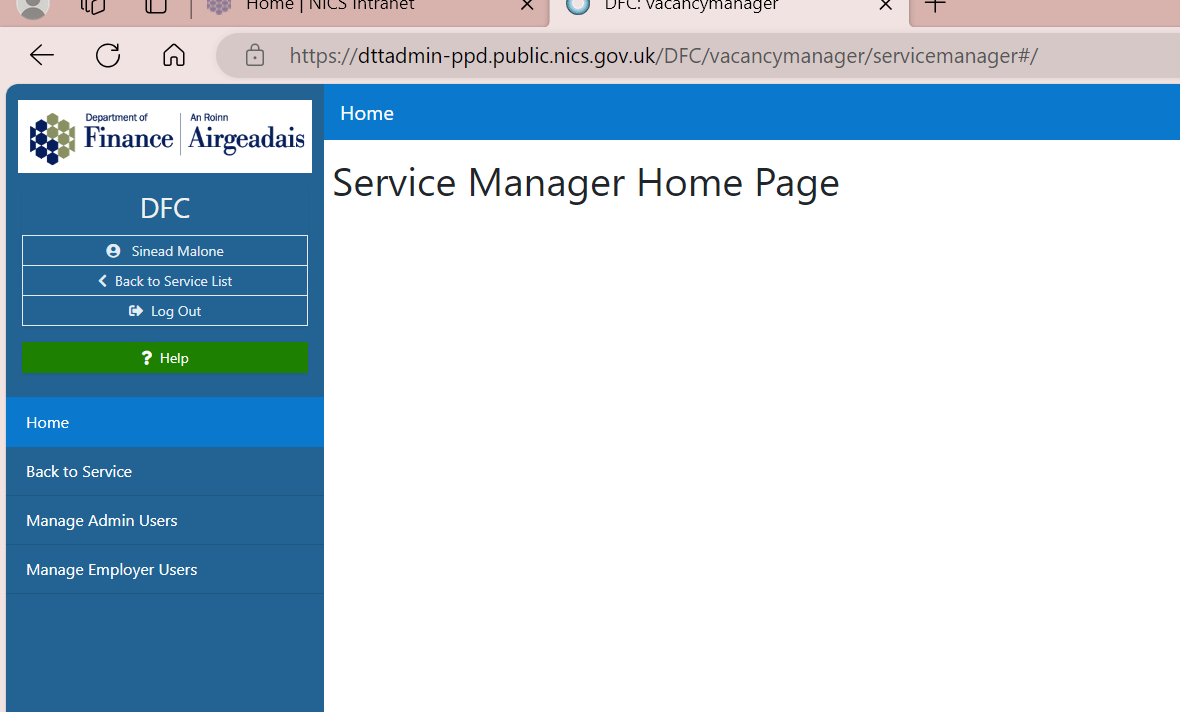
Manage Admin Users allows Service Administrators to view and add other administrator users to the service and assign them roles.
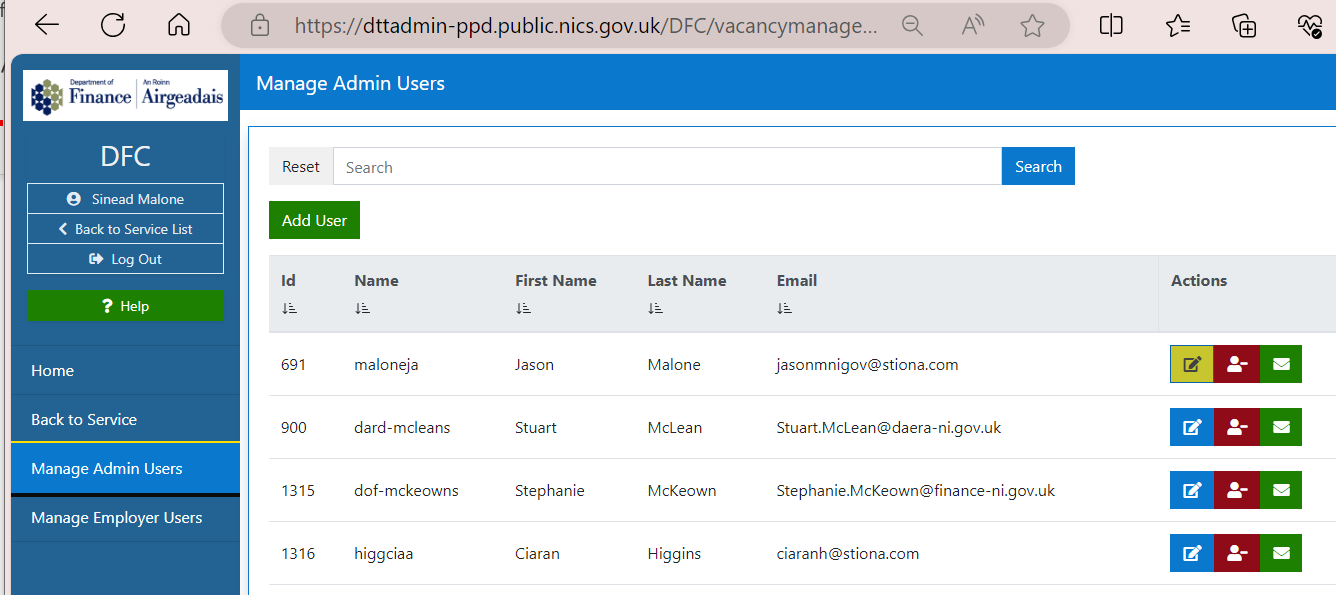
In this scenario, we are purposely looking to add a user who has never used the platform before for any service. Click Add User
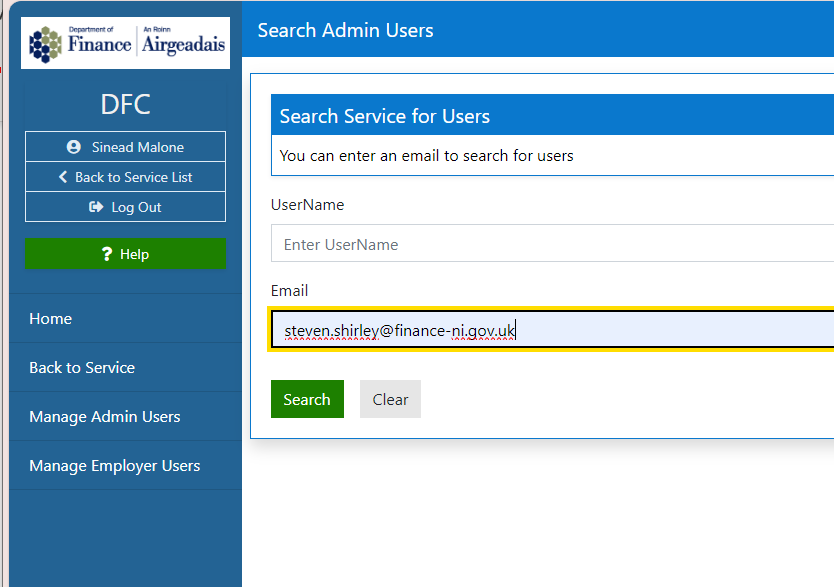
In order to ensure that duplicate users are not created, admin should Search to try to find the user (by username and/or email) first.
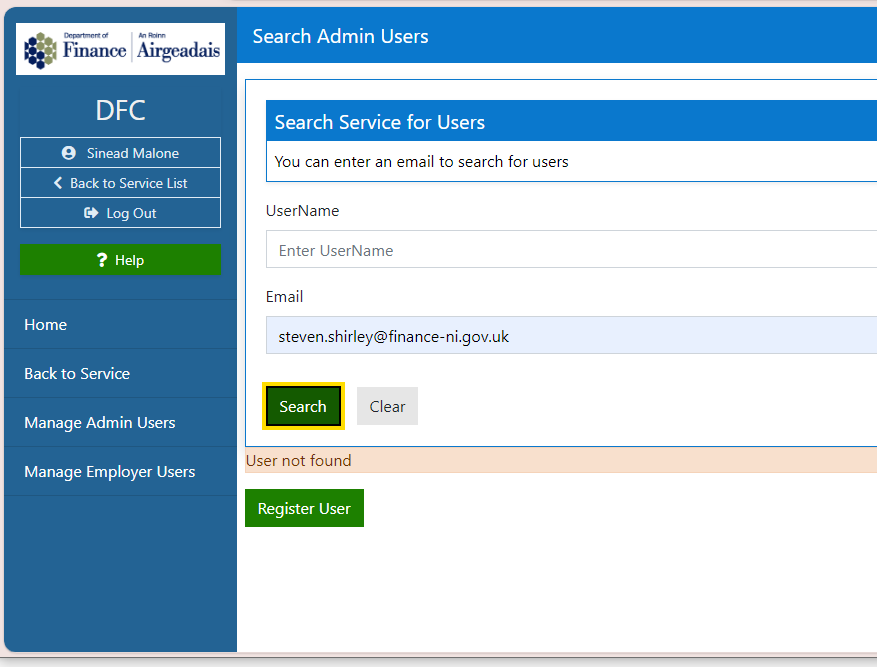
This user Steven has not been found, so can now register Steven with the Register User button.
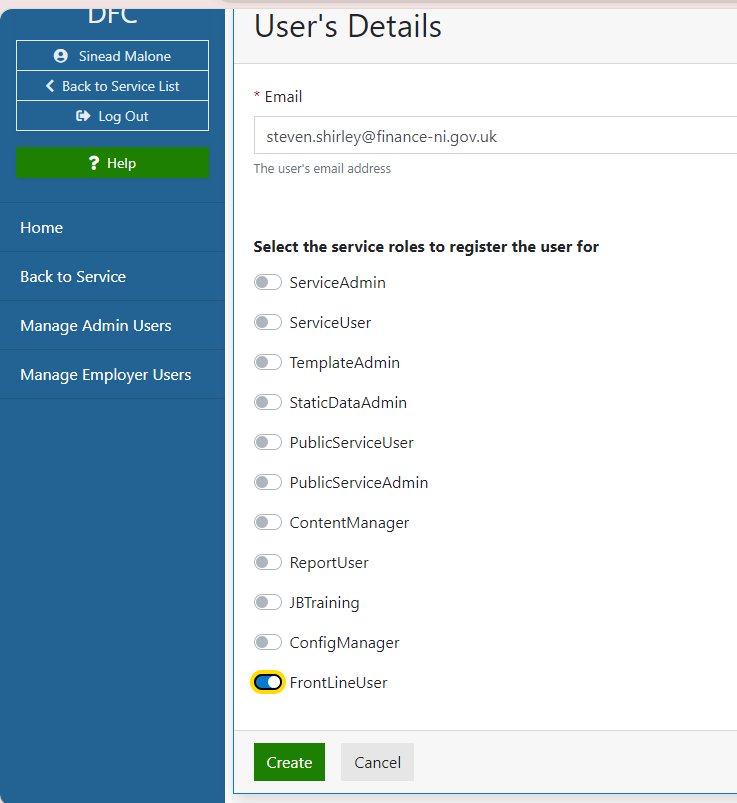
Toggle on the roles that you wish to assign to the user and click the Create button. This will issue an email to the user.
Again in order to reduce the likelihood of mistakes in typing in userids etc, we will not ask for staff ids anymore to add a user. When the user clicks on registration link on the email below that will be issued, they will be authenticated against the NICS active directory and we will take their username from there.
NEW USER GETS EMAIL – Template NewUserRegistrationEmail
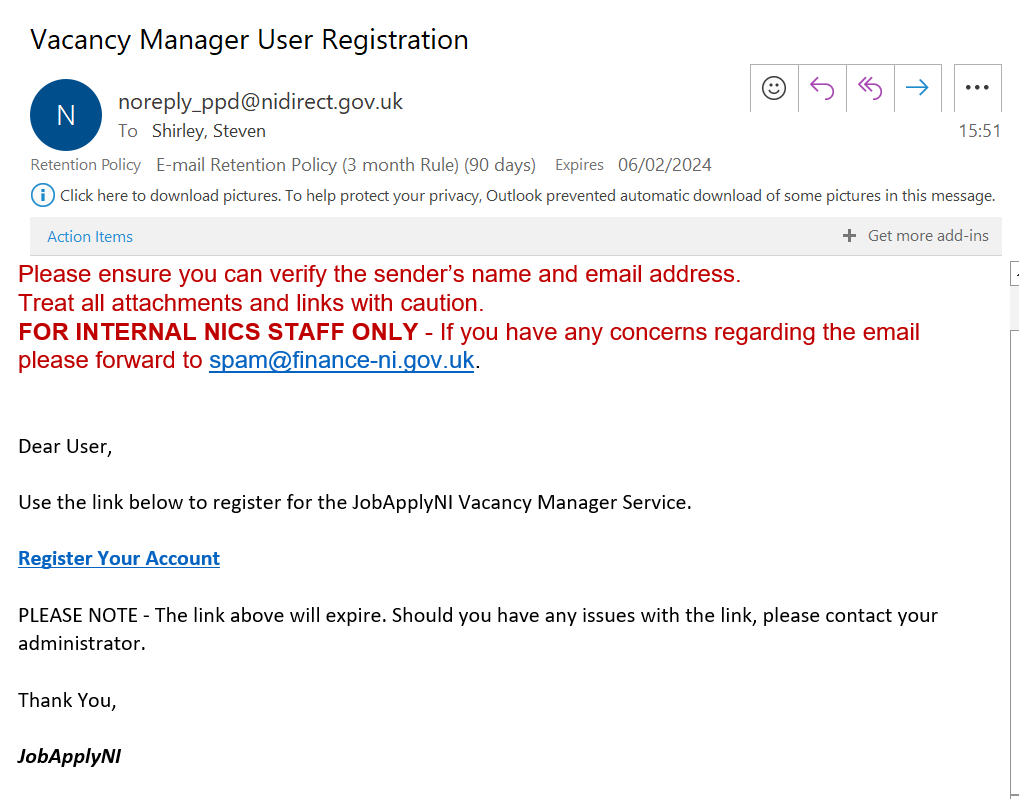
The email above can be edited from within Email manager on the service. ** It should be noted that the same email is issued to all new users (employer users and admins) when looking at the content of this email
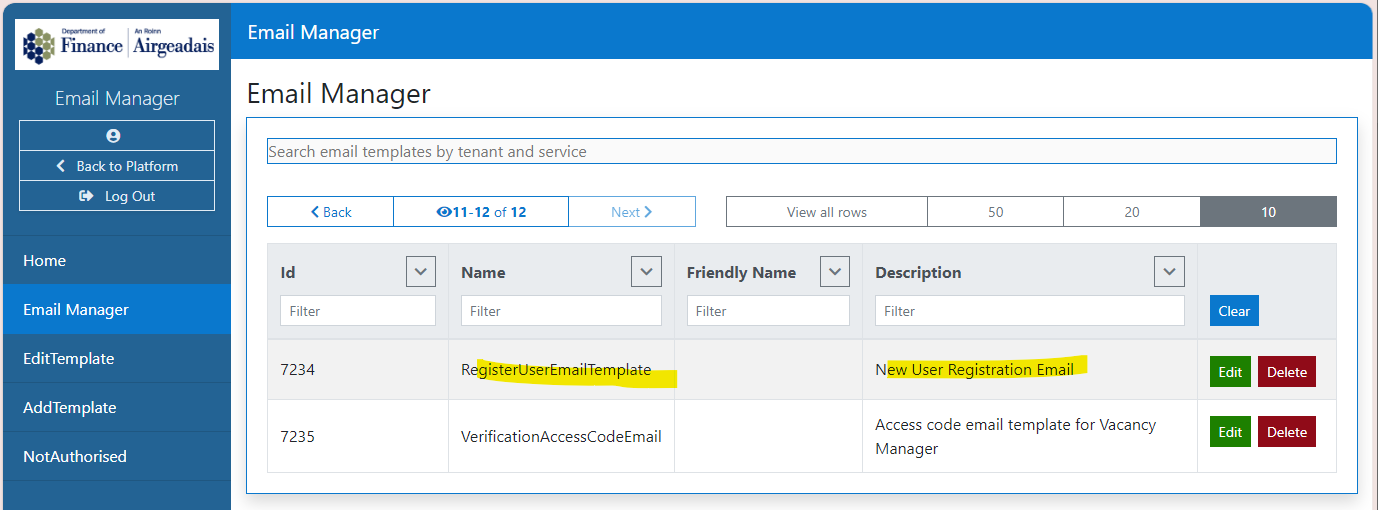
On clicking the link – they are authenticated against NICS AD, staff id updated as their username, allocated roles and are taken into the service
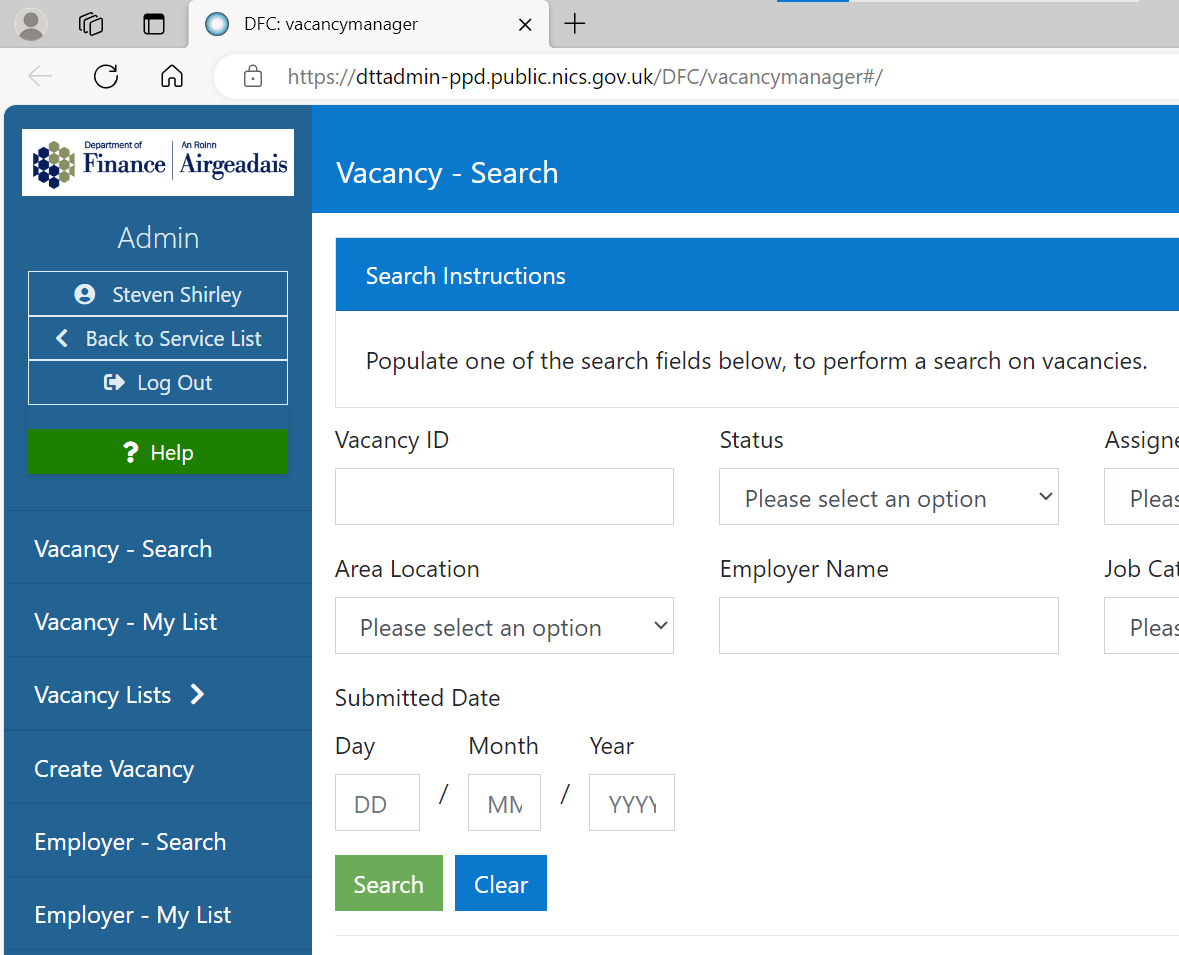
Look on admin side and you can now see new user – you may need to refresh the Admin users list to pick up changes
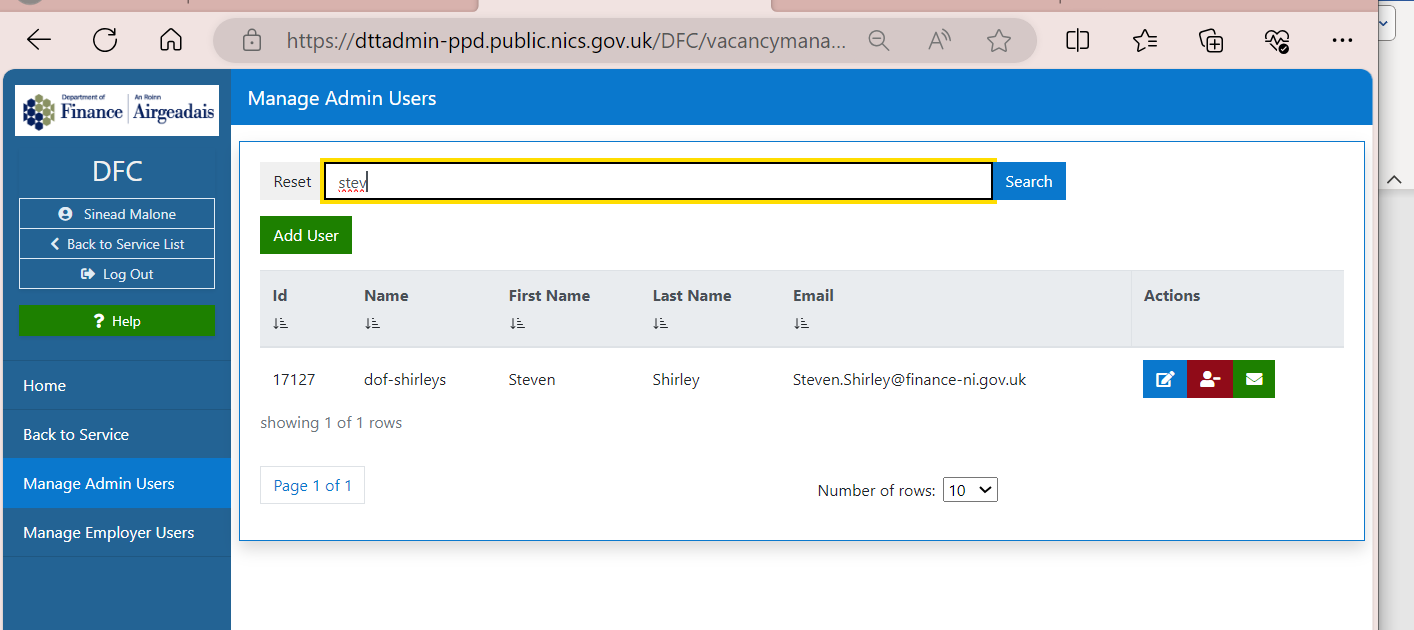
ACTIONS ON THE USERS LIST
Adjust Roles for a user using the  button
button
Remove user from the service with the  button
button
Reissue registration email to user with  This issues the ExistingUserTemplate
This issues the ExistingUserTemplate

SCENARIO 2 – ADMIN USER NEW TO SERVICE BUT NOT TO PLATFORM
User Steven above has been removed from the service using the red  button.
button.
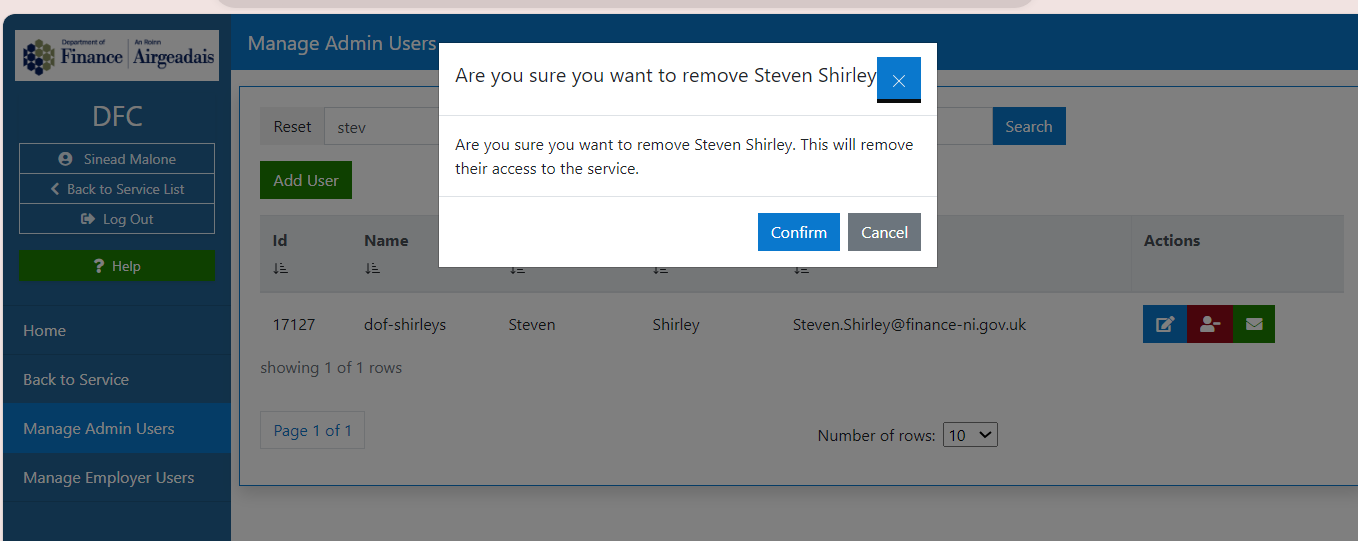
Steven now cannot be found on a search
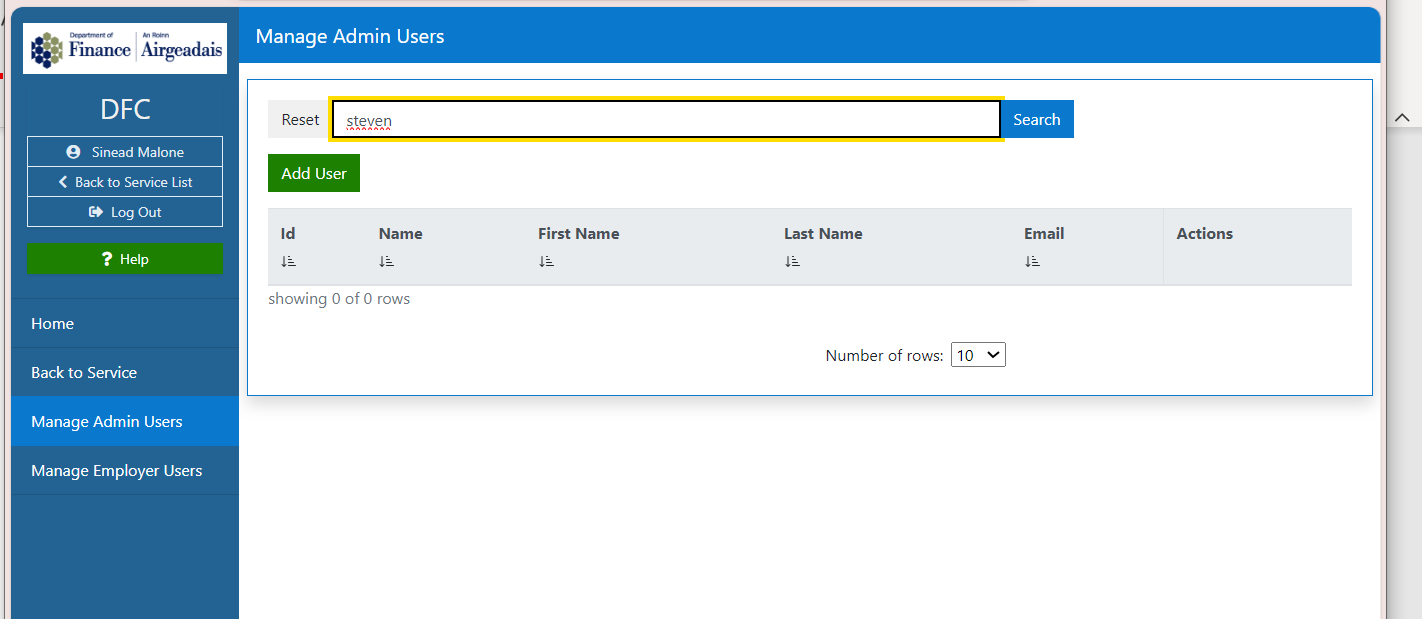
But because his user account is still on the platform – when I try to add him as a user again, the search finds his account and display and Associate User button.
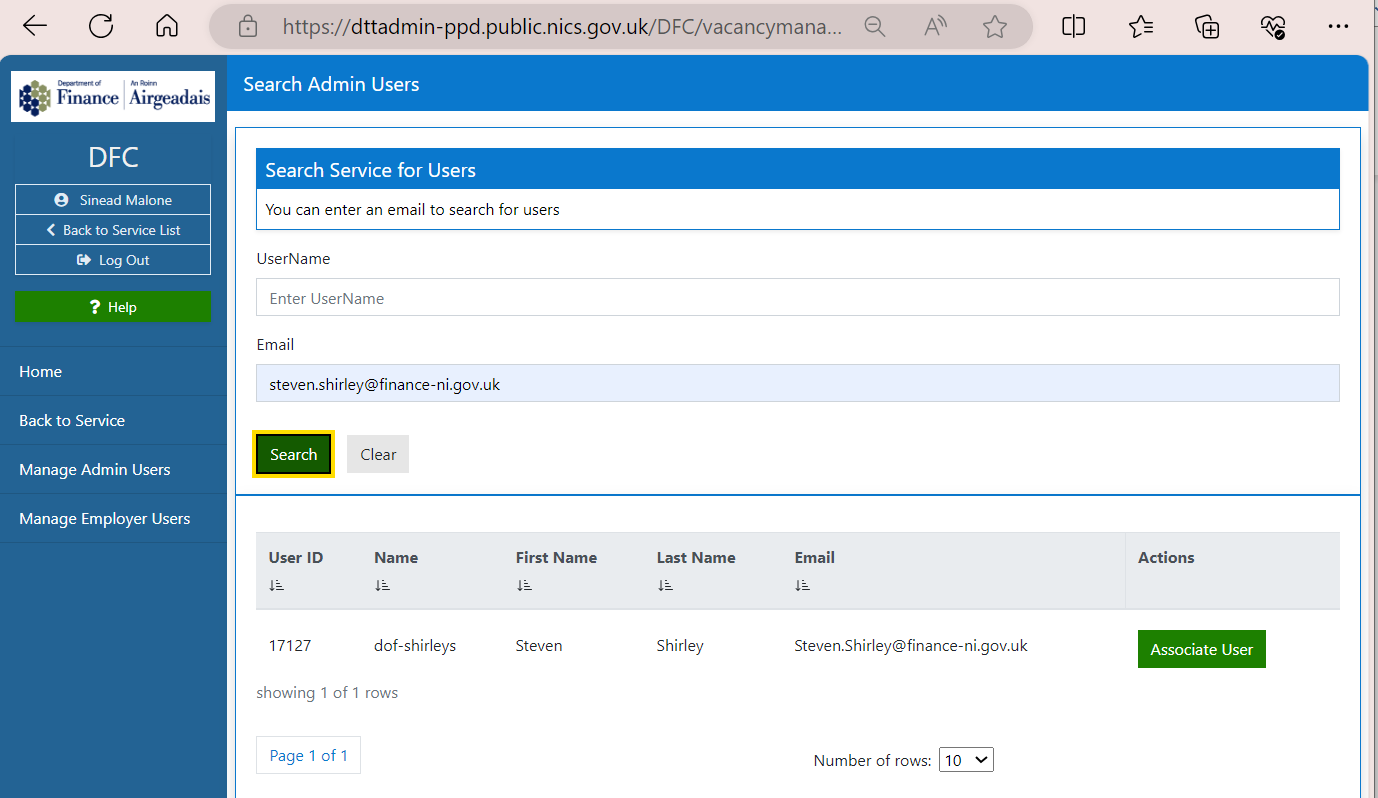
On click of the associate user button, Steven is added to the service. Admin can now allocate roles – but no email is sent.
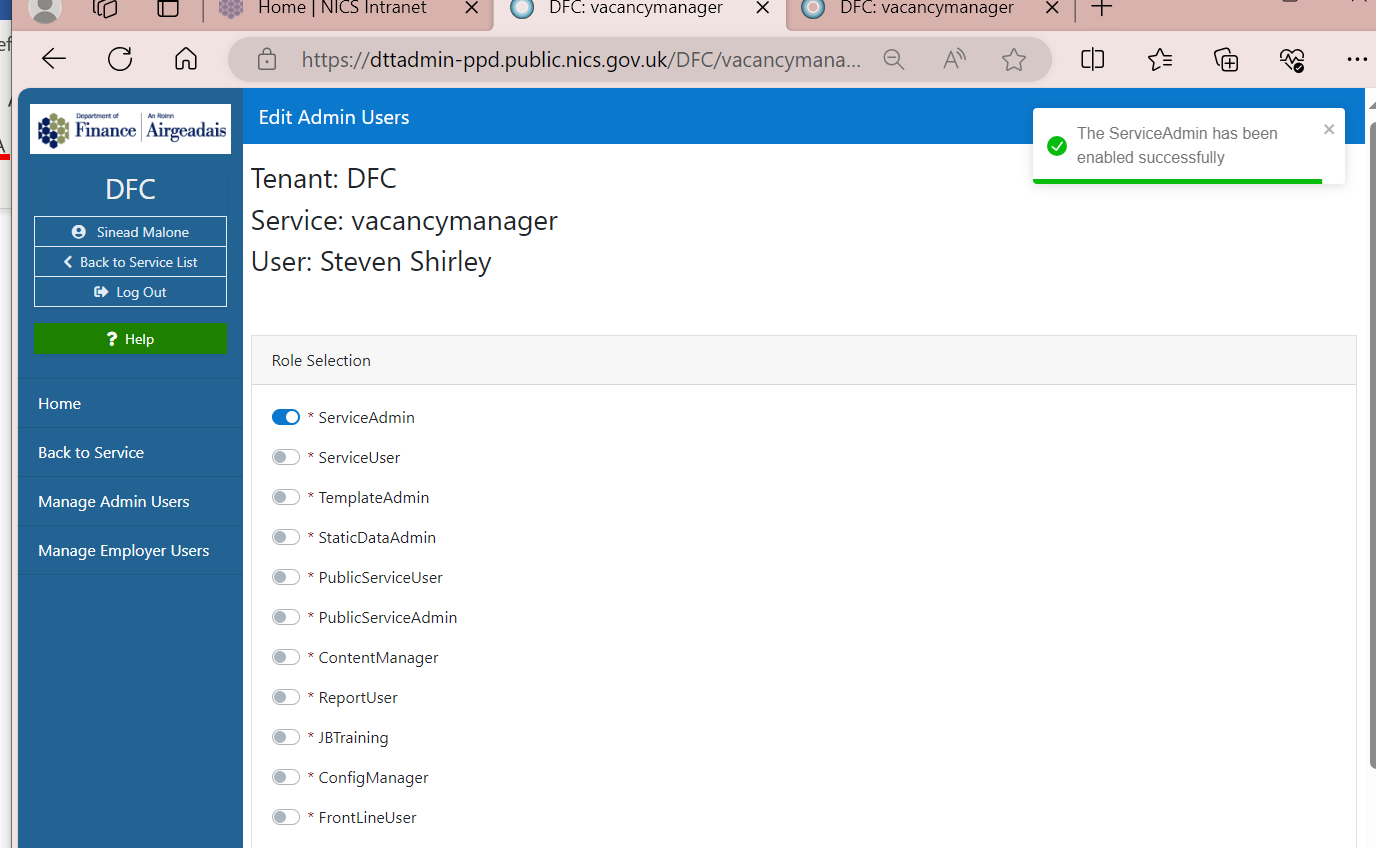
If a reissue email is sent to Steven using the  button. The ExistingUserEmail issued would contain a login link which on the Admin side would be single sign on, so would just take him straight into the service (as long as he still had the roles)
button. The ExistingUserEmail issued would contain a login link which on the Admin side would be single sign on, so would just take him straight into the service (as long as he still had the roles)
MANAGE EMPLOYER USERS
Service manager now enables Jobs Admin users the ability to view employers and administer users on their behalf.
Employers registration and user management has not changed
Click on Manage Employer Users to view a list of approved employers. The Employer Name is the Domain name of the Employer (so no spaces or special characters – Bob's Computers Ltd would be BobsComputersLtd) ** We may look to change this in future releases of service manager – we will keep you informed
Search for employer and select to see users for an Employer
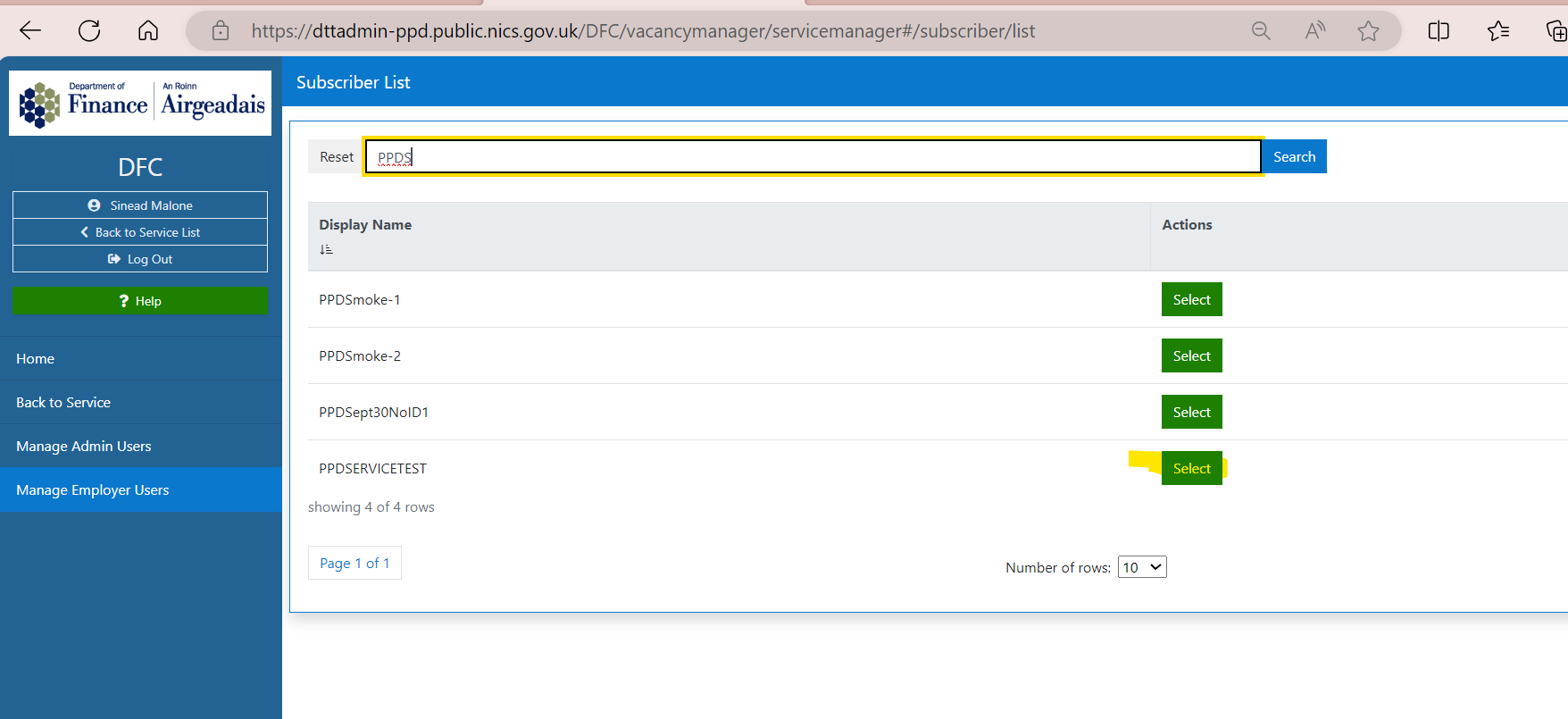
This will display the list of users registered for the selected employer.
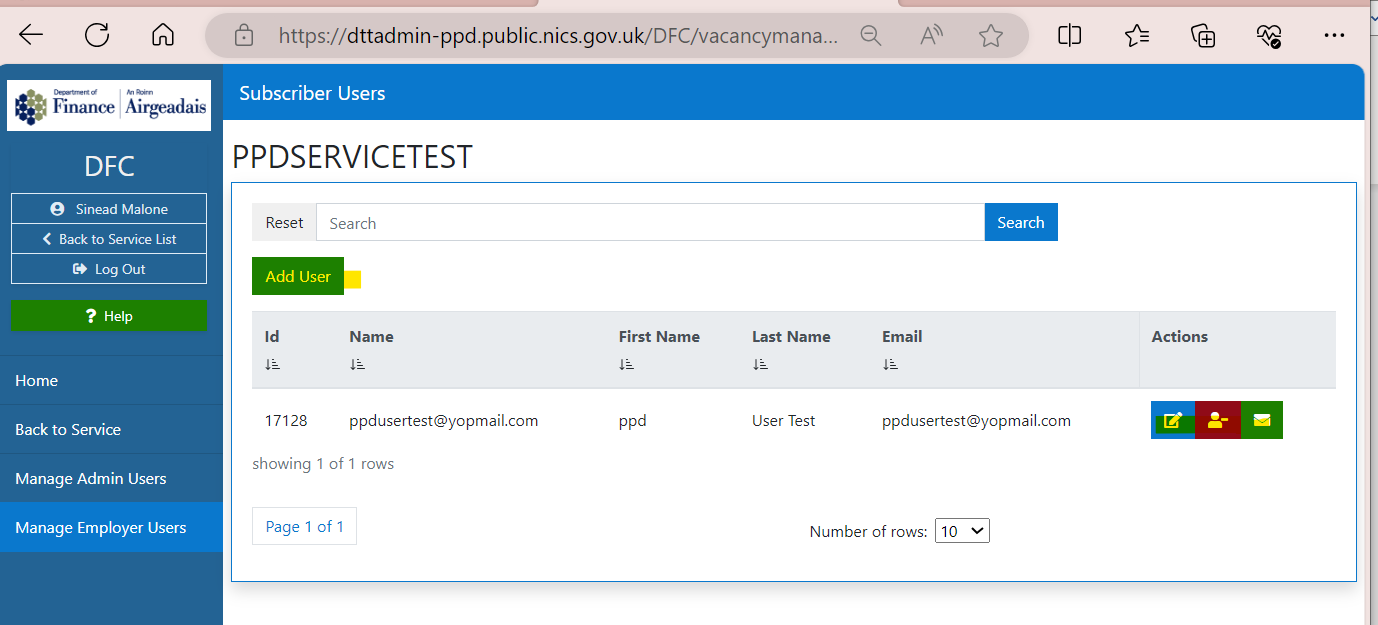
Amend an existing User to make them Public Service admin
Use the  Button to change roles for existing users
Button to change roles for existing users
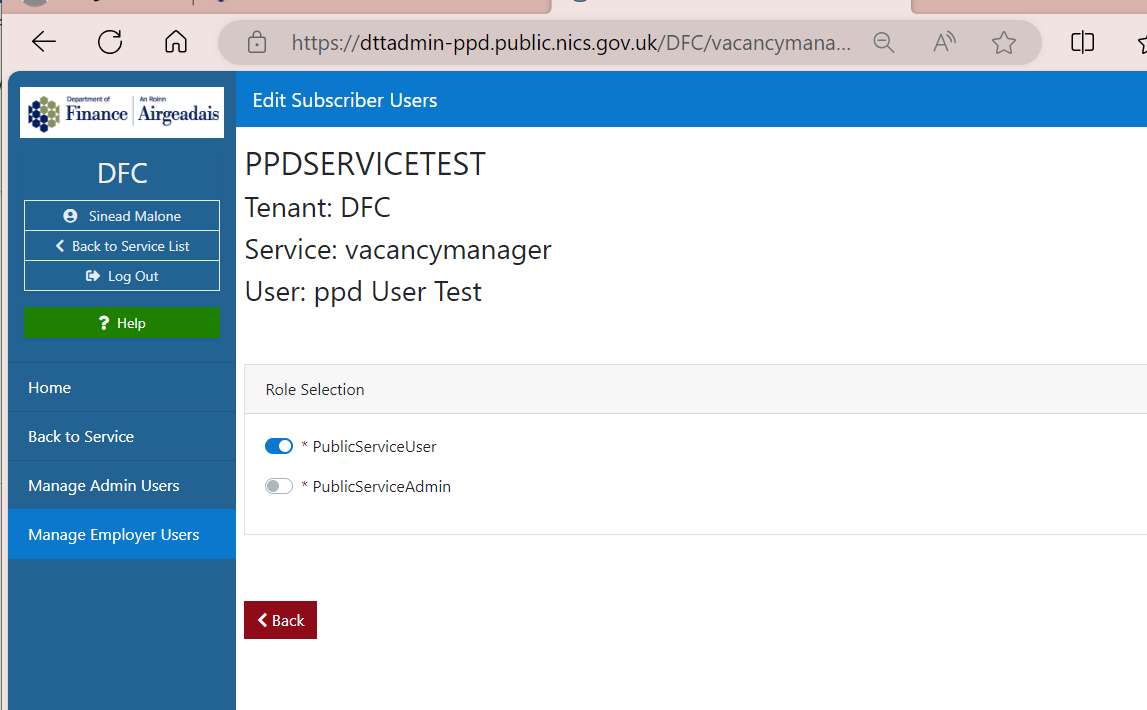
User above can be updated to have the PublicServiceAdmin role by toggling ON the role (see below)
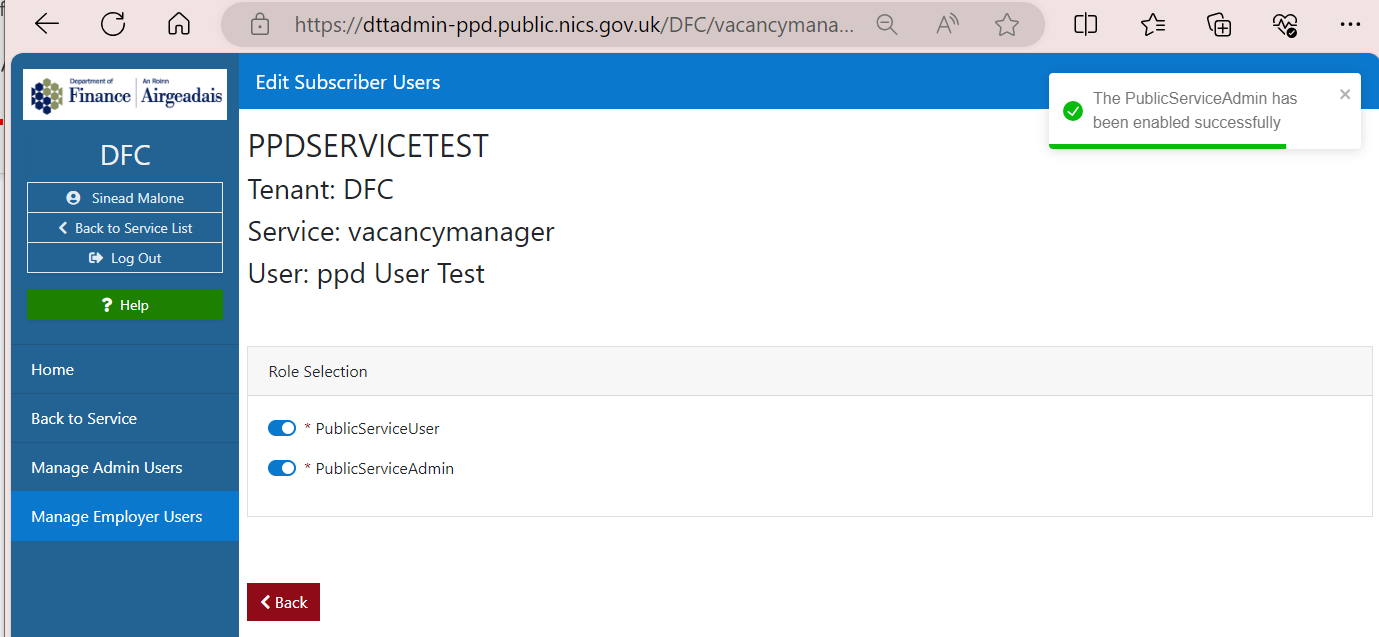
Add a new User to an Employer
Admin can now also add users to existing Employers
Click the Add User button to add another user to the selected Employer and search for the email address (as they may be registered on the platform for other services).
If the user is not found, you will have the option to Register the new user for the employer
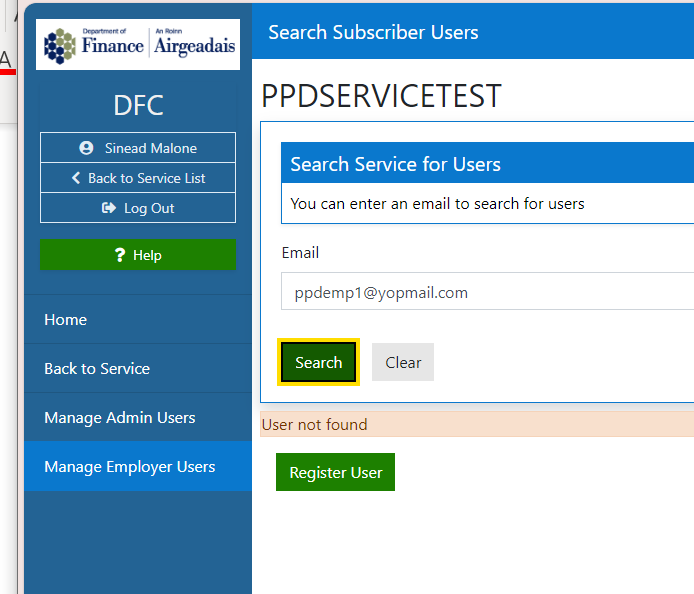
Complete the user details and roles. Click to Create
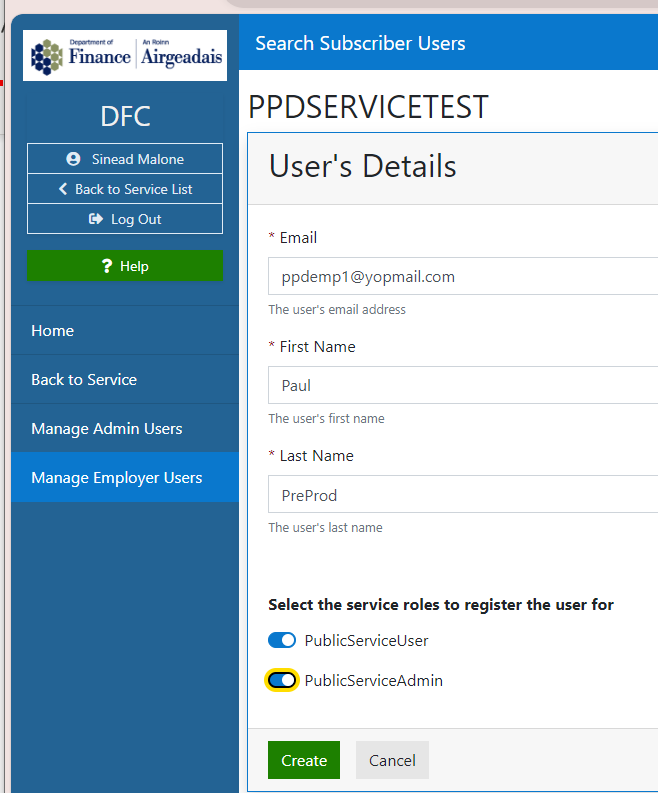
Once created, the user will be navigated back to the employer user list, but the user will only appear on the user list when they have completed their registration, so, it is expected behaviour that the user just created will not be on this list.
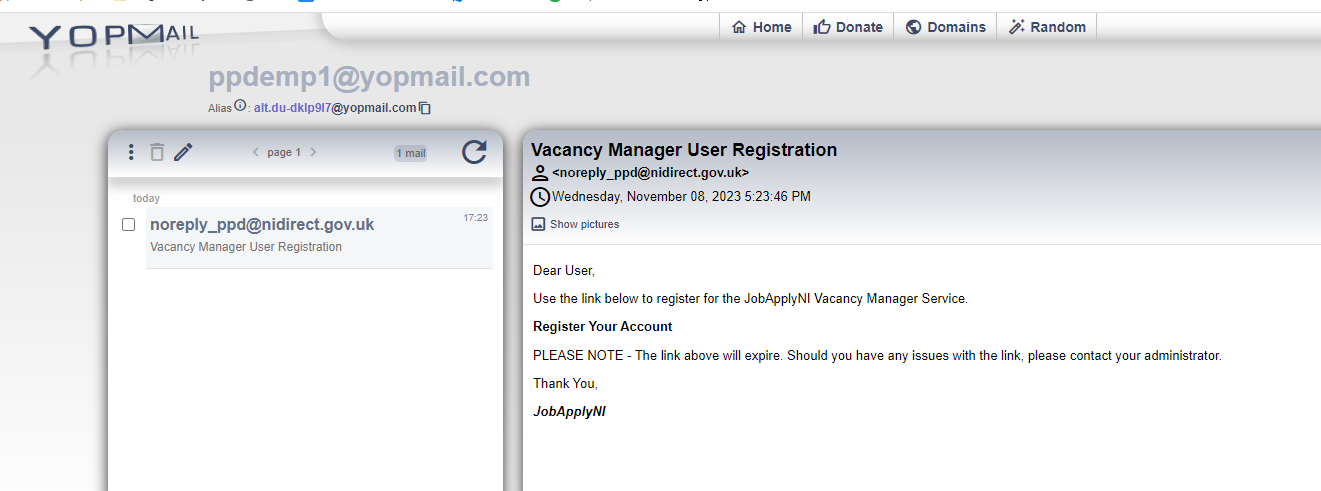
Click the link to register
TWO FACTOR AUTH BY EMAIL ENABLED
This can be switched on and off in configuration. These are common screens used by all services across departments so are branded as DOF as the owning department for the DTT platform.
The user will be asked initially to confirm the email address
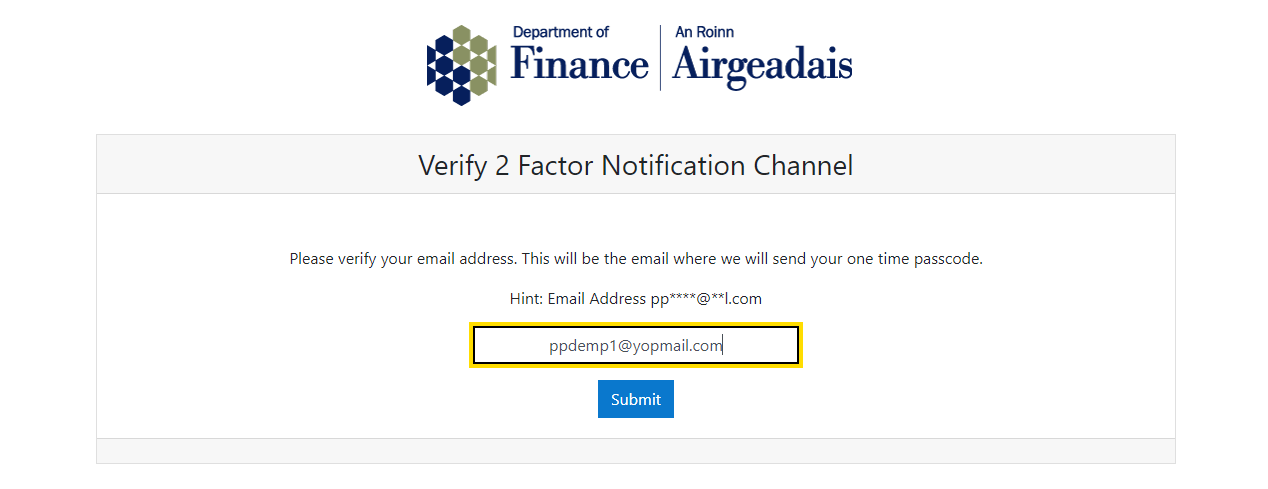
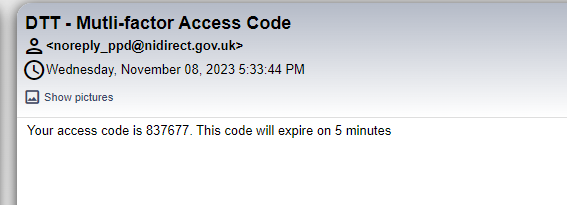
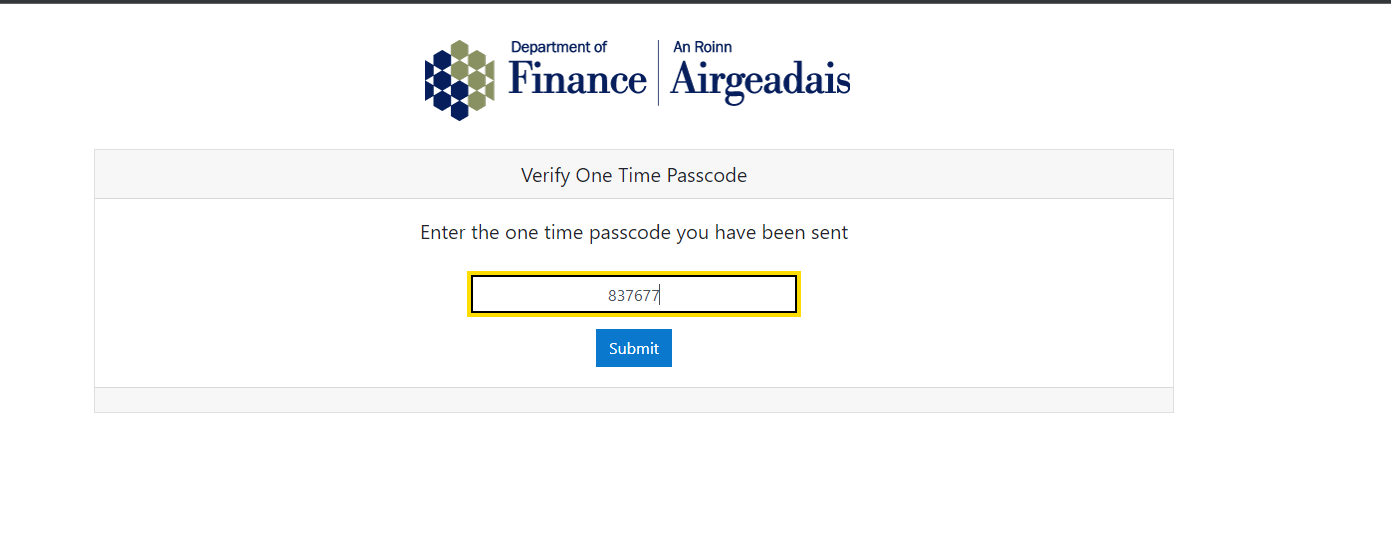
Once the email passcode is verified, the user can set their password and they will be redirected into the service.
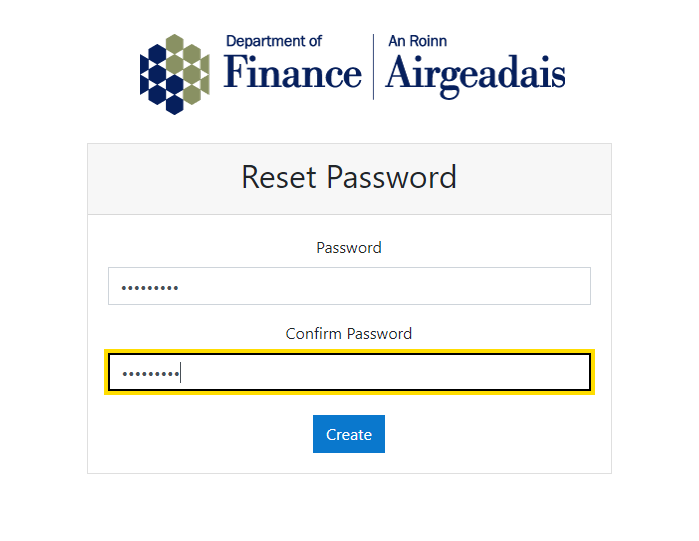
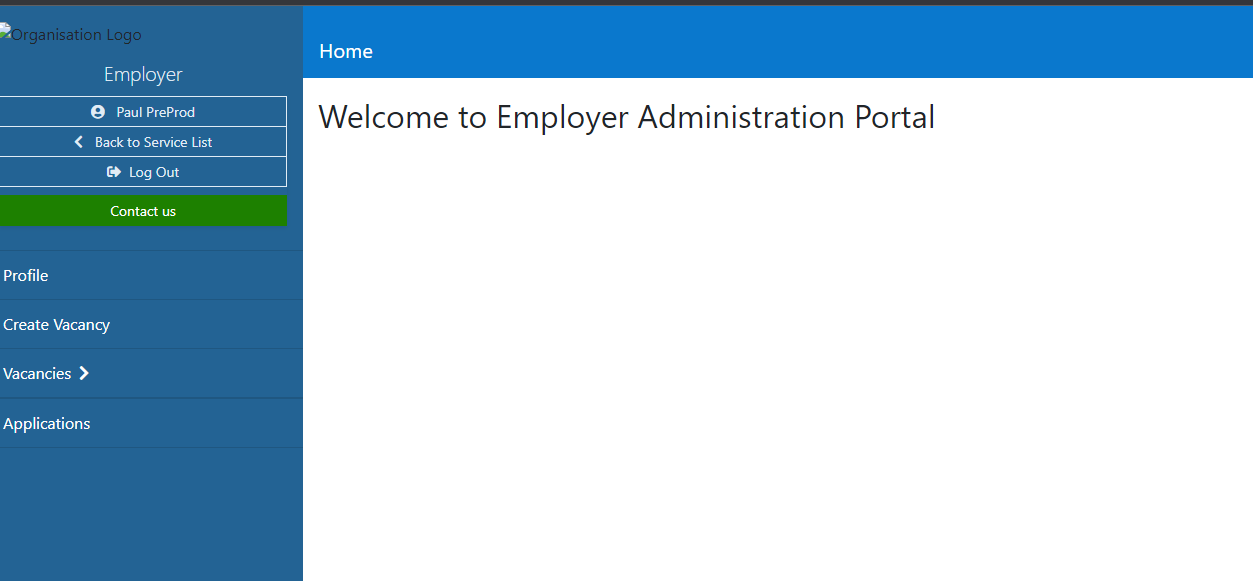
Login
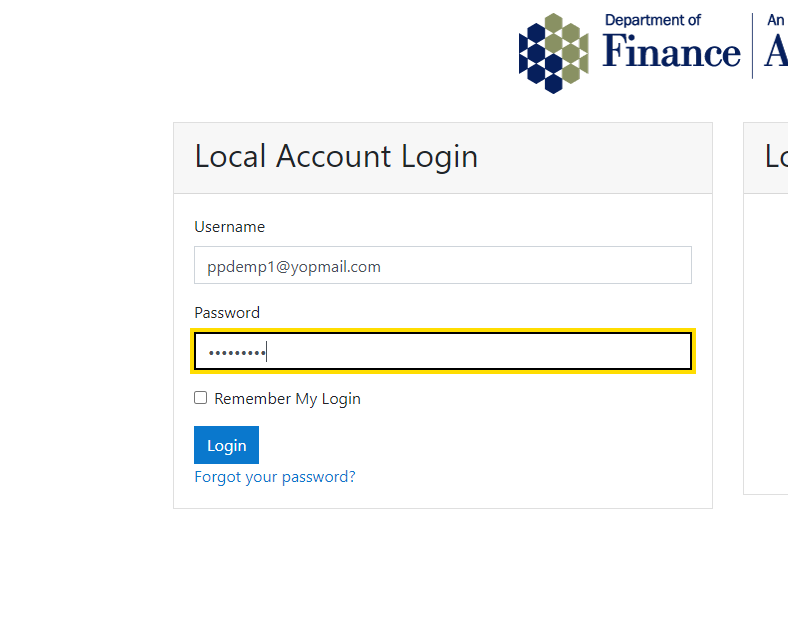
Employer users can access their Employer portal as they do currently, but as 2FA is turned on, there will be an additional step to verify their passcode.
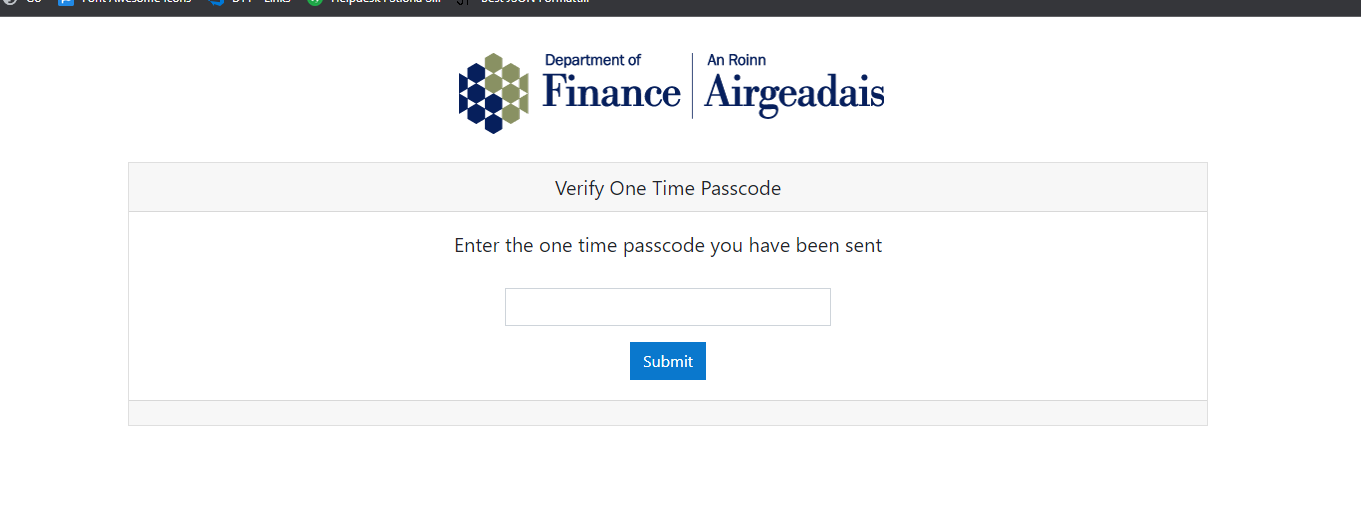
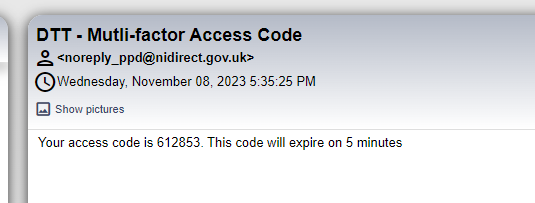
Once successfully submitted, the user can access the portal
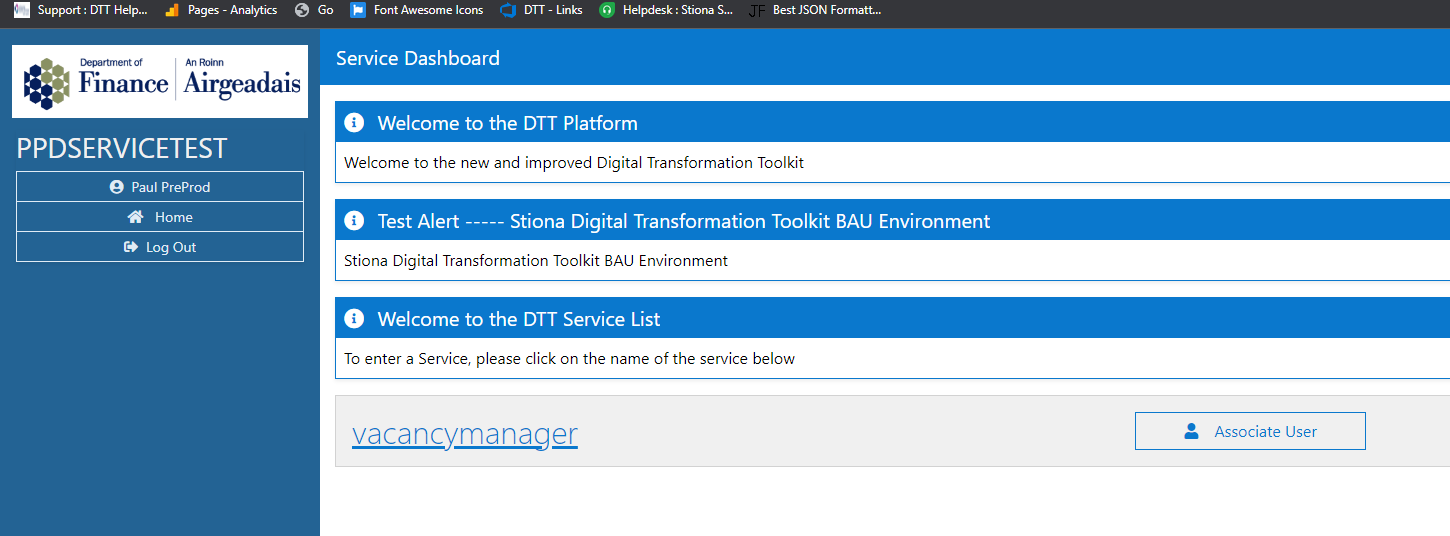
Add an existing user to an Employer
If the user has been found, the Associate button will be displayed to associate the existing user to the Employer and the vacancymanager service.
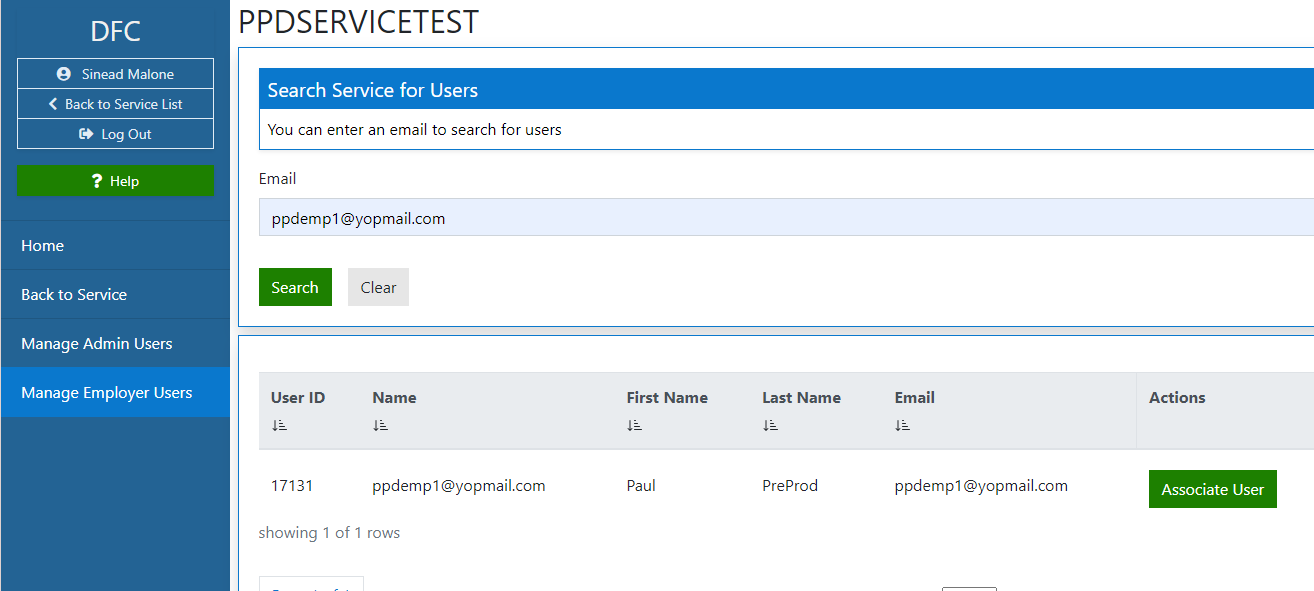
The Associate button will create the user as PublicServiceUser and will issue an email (ExistingUserEmailTemplate) with a Link to Login to Employer.