Vacancy Management
The DFC user can conduct all processing of job vacancies , created and submitted, with the functionality provided in Vacancy Manager.
Vacancy Search
The vacancy search is instigated by populating at least one field in the table displayed. The more fields populated, the more specific your search results will be.
If you know the vacancy ID of the record you require, simply enter the vacancy ID in the field, select search and only one result will be returned - the vacancy requested.
If however, you do not know the vacancy id, you can search by any or all of the fields to reduce the number or results returned.
In this example, I have searched by status = submitted
From the above screen the user can View the vacancy details, the History or choose to Delete the vacancy (if individual permissions allow)
Vacancy History
Selecting the History button, will display the vacancy timeline on screen
Vacancy Details
Selecting the View button, will navigate the user to the Vacancy Details View screen, where detailed information will be displayed pertaining to the vacancy and the employer who has posted it.
Displayed on the vacancy are a row of buttons, each of which performs an action on the vacancy and will lead to further screens being displayed.
The right hand side of the screen, is displayed read only.
- In order to approve the vacancy, DFC must first enter some required information not provided by the employer, Job Category & SOC Code fields - select Update Vacancy and enter the required information. The vacancy can then be Saved or Approved on this screen.
Note
Multiple SOC codes can be entered against a vacancy. The First code entered will be the main code and remain first for reporting purposes.
Note
Not all buttons will be displayed to all users
Not all buttons will be available for all statuses
Vacancy Lists
Vacancy Lists is a menu item that enables the user to see lists of vacancies by status :
Once a category is selected, the system returns a detailed list of all vacancies in that category. There will also be a View button and a History button. The results table can be filtered using the filter fields or sorted by the sorting arrows in the column headers.
Vacancy - My List
The user can view a list of vacancies assigned to them, by accessing the Vacancy-My List from the left hand menu. This is a list of all vacancies that require processing by the User.
Create Vacancy
There are occasions when DFC staff are required to create a vacancy on behalf of an employer. In order to create a vacancy, select Create Vacancy from the left hand menu. The create vacancy screen will be displayed for completion:
All mandatory fields will be displayed with a red *
The Vacancy ID will be system generated once the vacancy is created.
Awaiting Fulfilment
There has been a new category (Awaiting Fulfilment) added to the Vacancy types in both the Employer and Admin portals. Vacancies that have automatically closed - that is, have reached the end of their advertisement period - will be placed in an awaiting fulfilment category pending completion of their outcome.
This is not a 'state' merely a way of identifying closed vacancies that have not been marked as filled/unfilled.
A new action button has been added - 'Add Outcome' which when selected enables the Employer to mark the vacancy as filled or unfilled.
For the employer, the button is displayed on the vacancy details page :
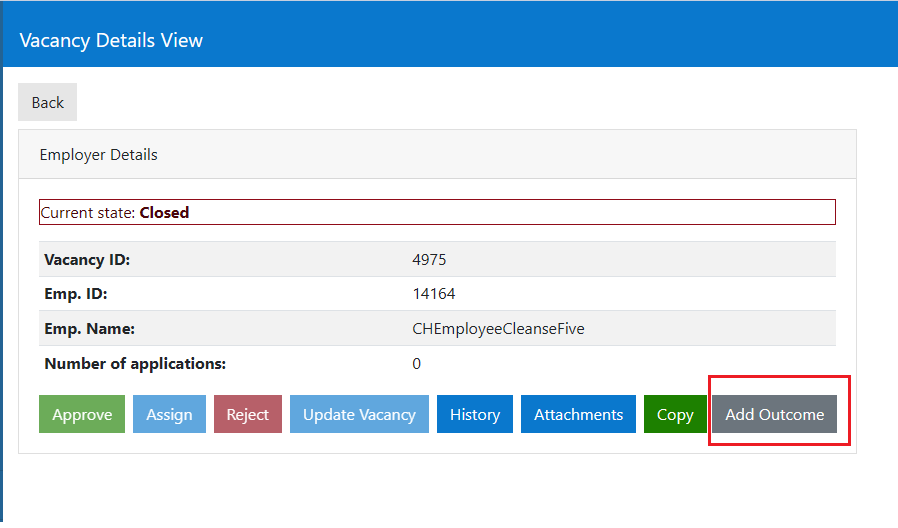
Once the action is complete, the vacancy will move to the Closed category.