Employer Management
The DFC user can conduct all aspects of employer registration and management through the functionality in Vacancy Manager
Employer Search
The employer search function enables users to conduct a general or specific search on employers who are present in the system. The user must enter at least one search criteria on the initial screen displayed and then click search. (The more parameters entered, the more detailed the results returned) The system will then return all matching results to the table below:
Clicking the View button on the right hand side of the table, will give a detailed view of the employer record.
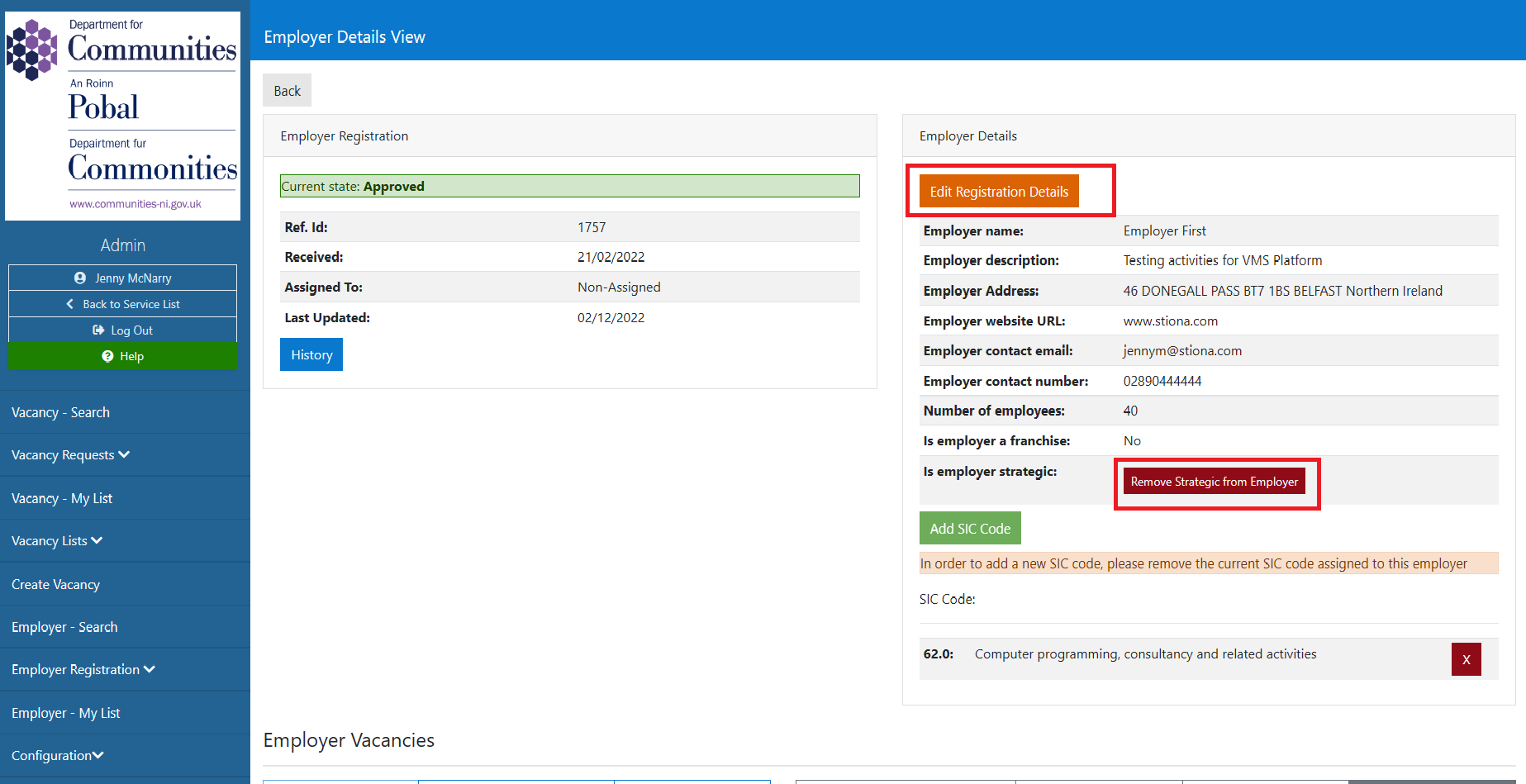
Selecting the History button will give a details view of the history of the case.
The Employer details view, will display the appropriate buttons on screen, depending upon the status of the employer.
In the example above, the Employer was approved, therefore the only button to display was 'History', however in the example, below, the Employer is in submitted state - and 'Approve', 'Assign' , 'Reject' and 'History' buttons are available.
Selection of the 'Approve', 'Assign' or 'Reject' buttons, enables the user to add comments to the action they are performing
Addition of details to Employer Records
There are 3 fields can can be updated on the Emploer record by DFC users - highlighted red in image below
SIC Code
The SIC Code button is displayed on the Employer details section of this screen. If the employer has added a SIC code on the employers portal it will be displayed. Only one SIC code can be applied to an employer, therefore if DFC want to change the code allocated, they first have to remove the existing code. If DFC change the code it will update on the Employers portal, and vice versa.
If no SIC is displayed, then DFC can allocate a code. This code will display on both Vacancy Manager and Employers Portal.
Strategic Account Flag
The Employer can be flagged as a 'strategic employer' by DFC (This is not shown in the Employer portal). The button will either allow you to Make the employer strategic or Remove the employer as strategic.
Edit Registration Details
When an employer registers for the platform, they supply a registration email and contact name. If this employer contact name is required to be changed - this is done via the Edit Registration Details button. SAelecting button will enable to user to enter the new contact details.
Which will then be reflected in the employer details.
Employer - My List
Employer registrations that have been assigned to you, will display in the 'Employer - My List' menu item. When Employer - My List is selected, a table will display, detailing the employer registrations that have been assigned to you for processing.
Further details on the case can be accessed via the View button