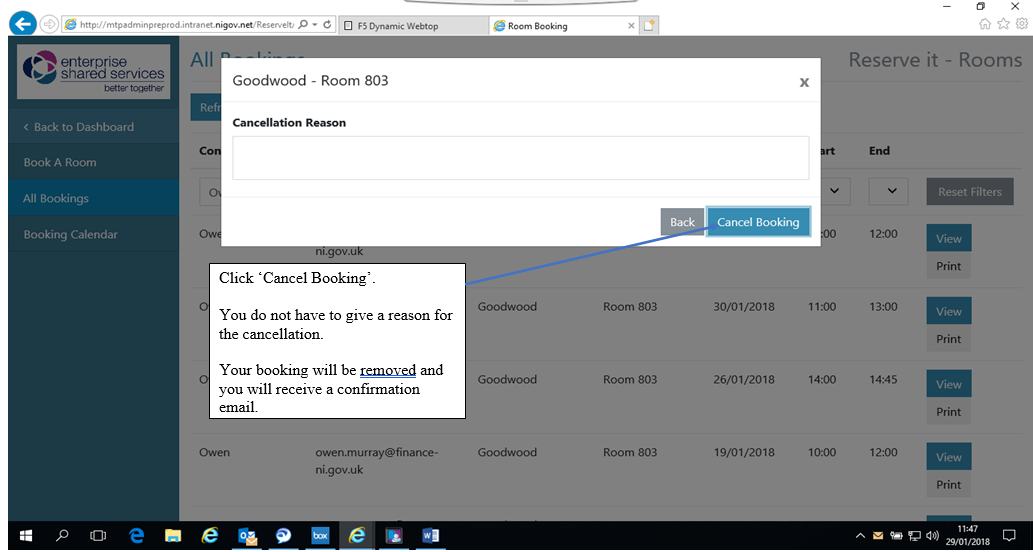Booker Activities
Book A Room Search
Enter Search Criteria
Allows the user to specify the criteria for a room required.
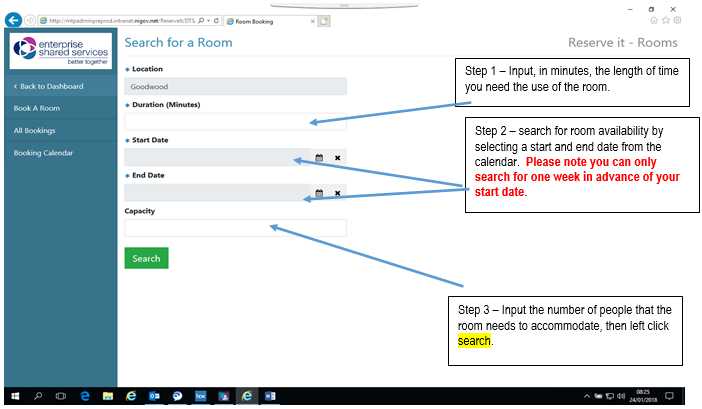
Select Room
The system will display a list of rooms matching the criteria entered.
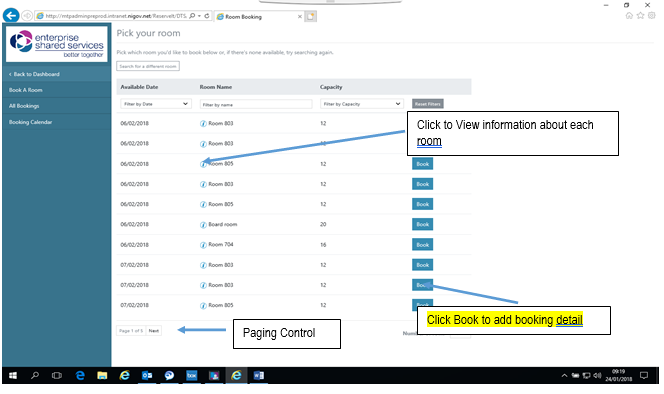
View More Information About A Room
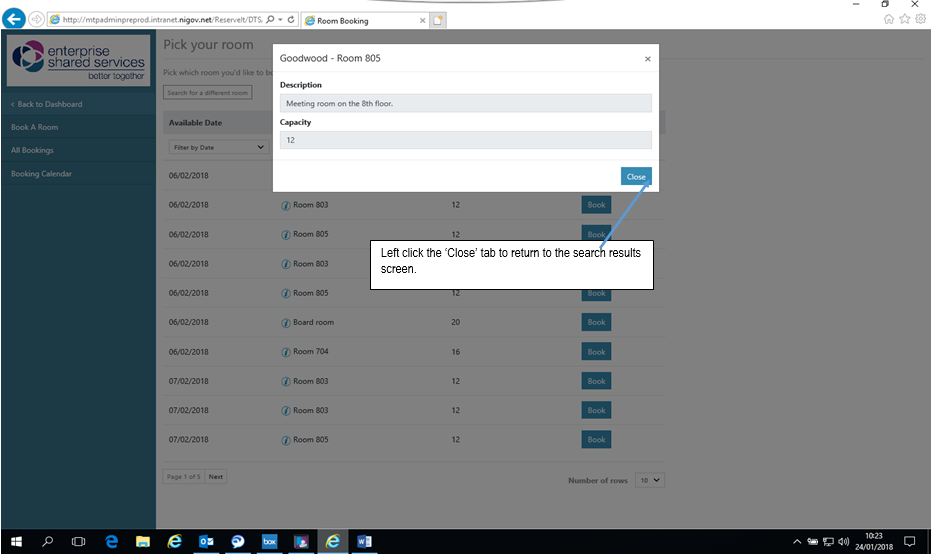
Select Time Interval For Booking
Using the calendar display – select the time interval for your booking.
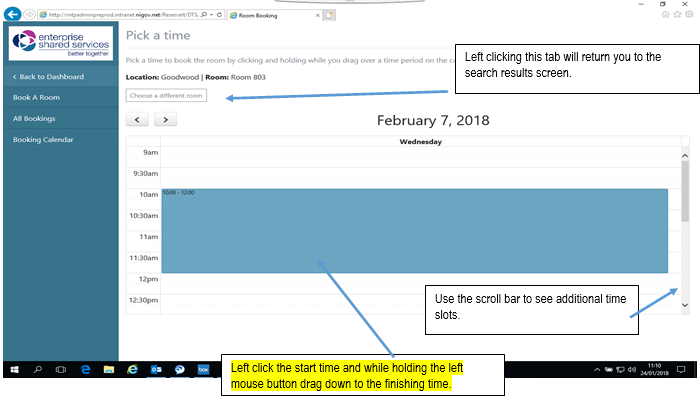
Enter Booking Contact Details – No External Attendees
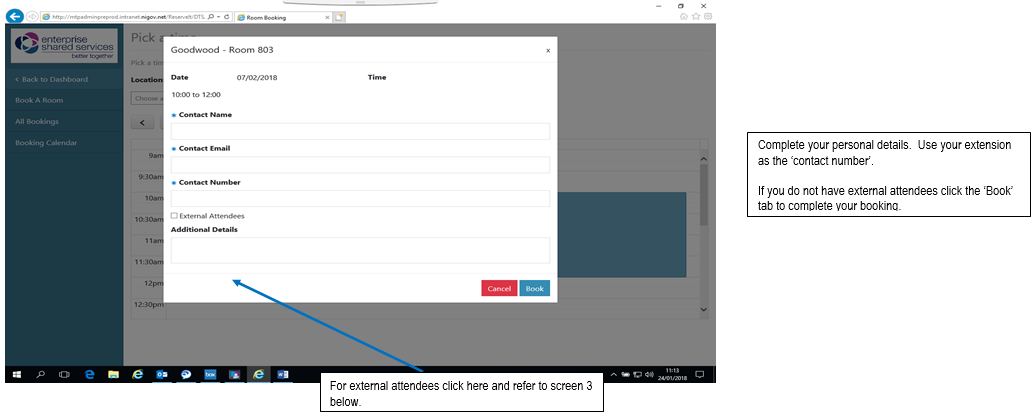
Enter booking contact details – External Attendees Required
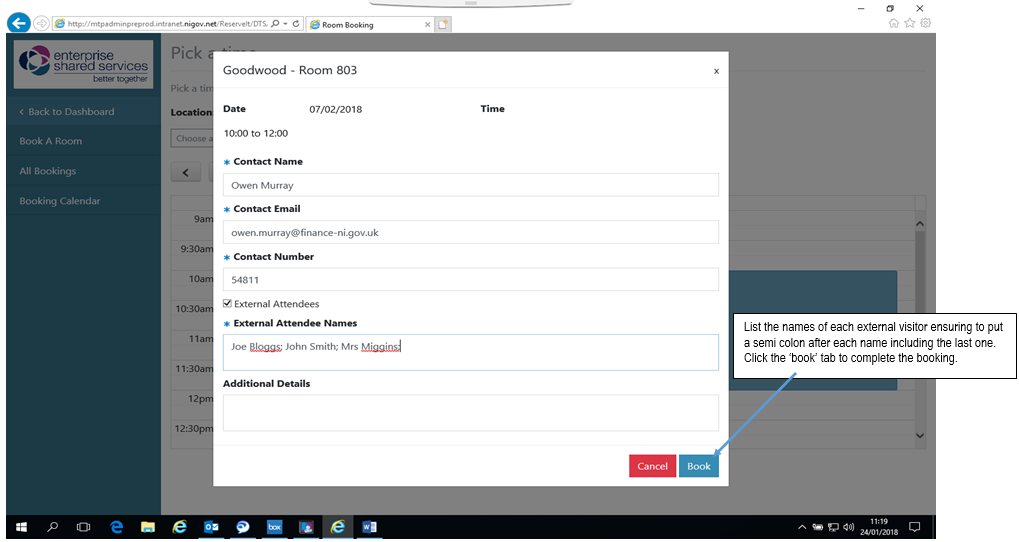
Confirm booking
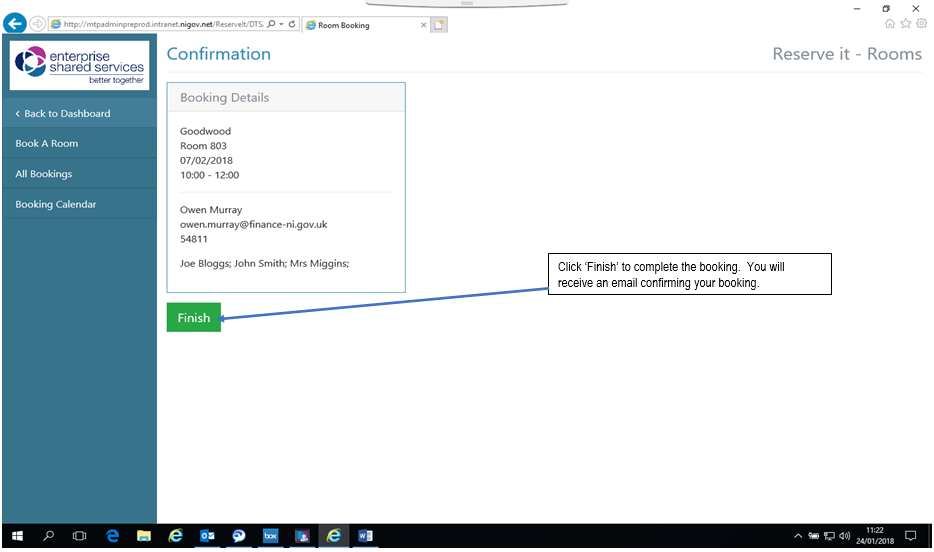
Book A Room Using Calendar
Click Booking Calendar from Menu
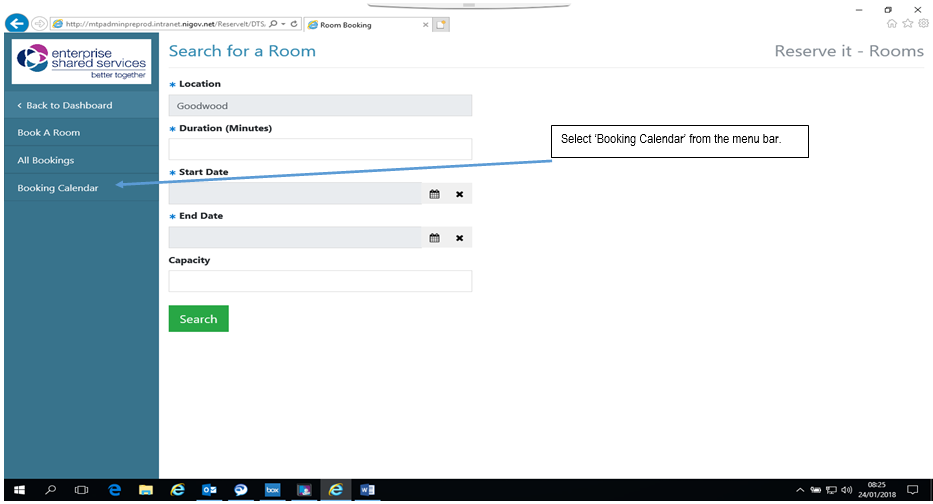
Configure Calendar View
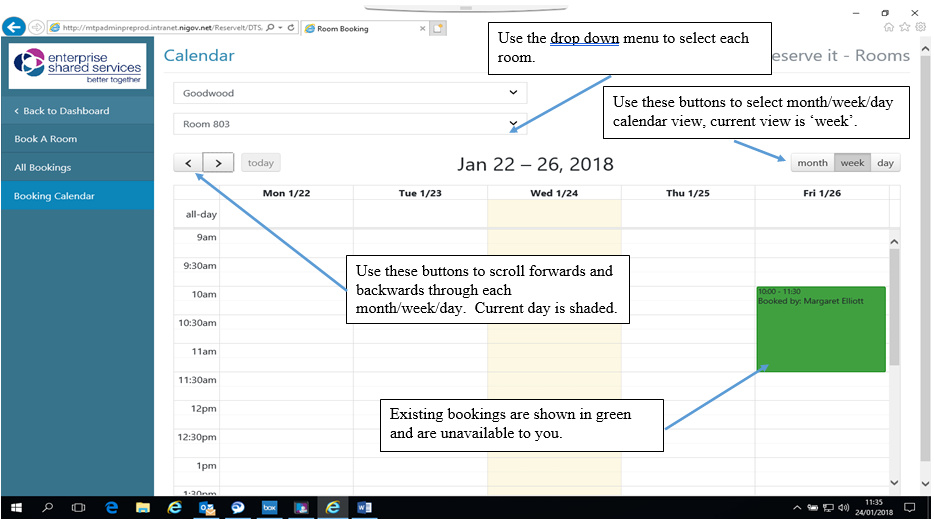
Select Time Interval For Booking
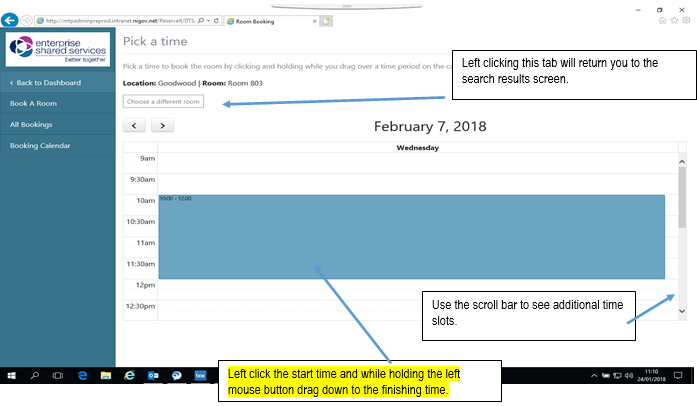
Enter Booking Contact Details – No External Attendees
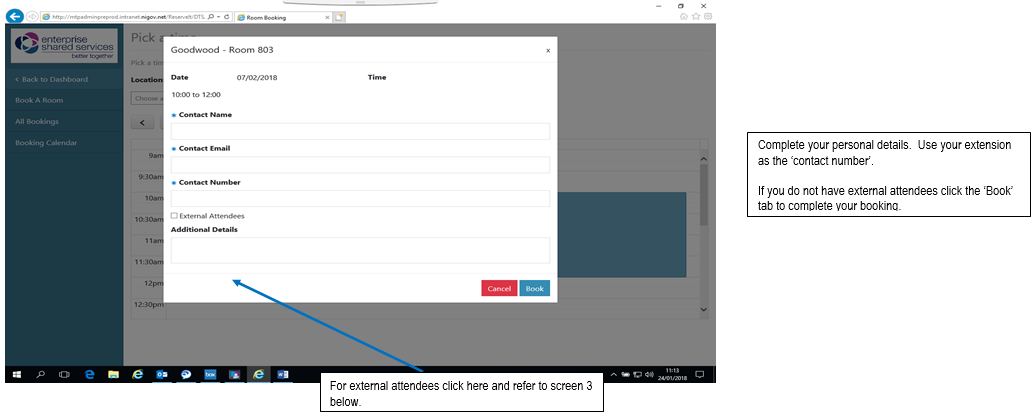
Enter booking contact details – External Attendees Required
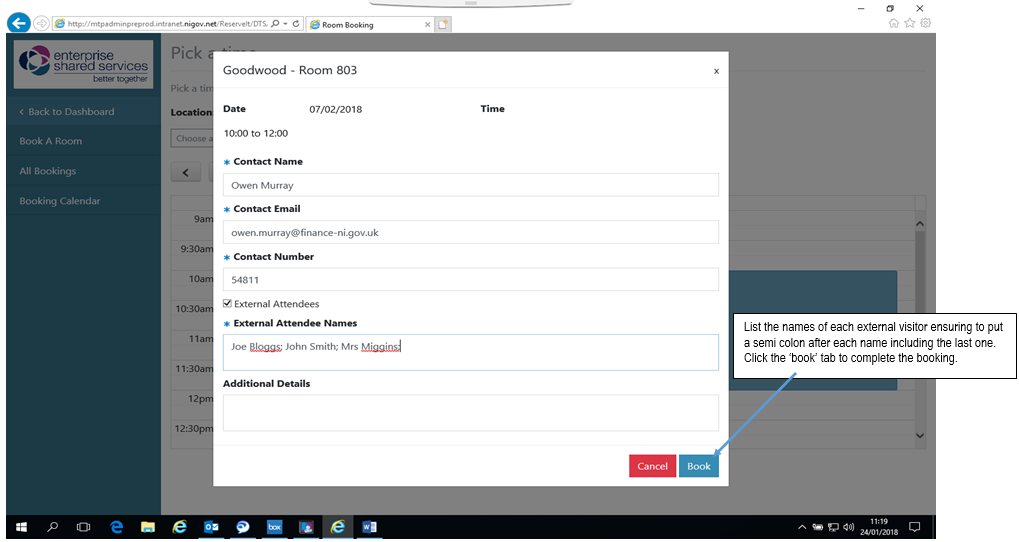
Changes to the email contents means that when booking a room:
1.The text entered as the ‘Meeting Title’ will now appear in the Subject Heading of any emails generated by this booking, as below.
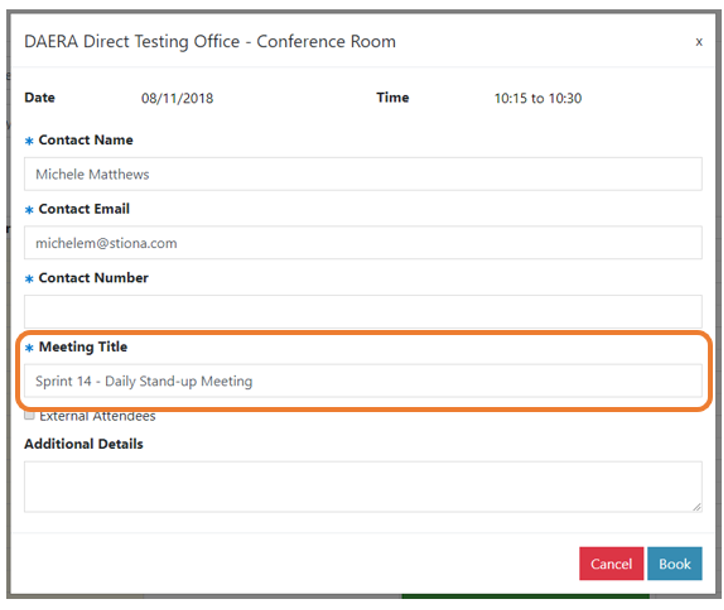
2.Where information has been entered into the ‘Additional Details’ text area, it will be automatically included in any email notifications triggered by the booking.
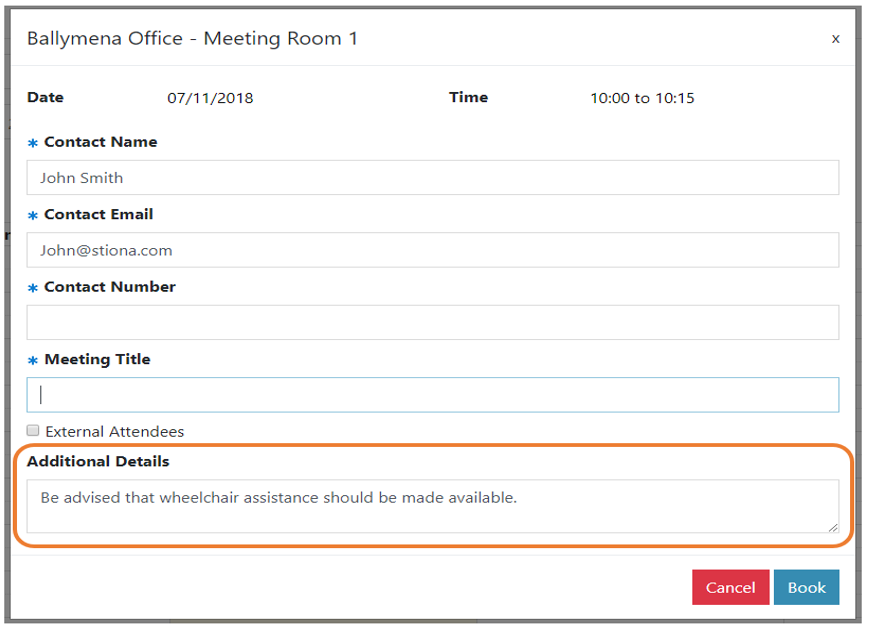
Confirm Booking
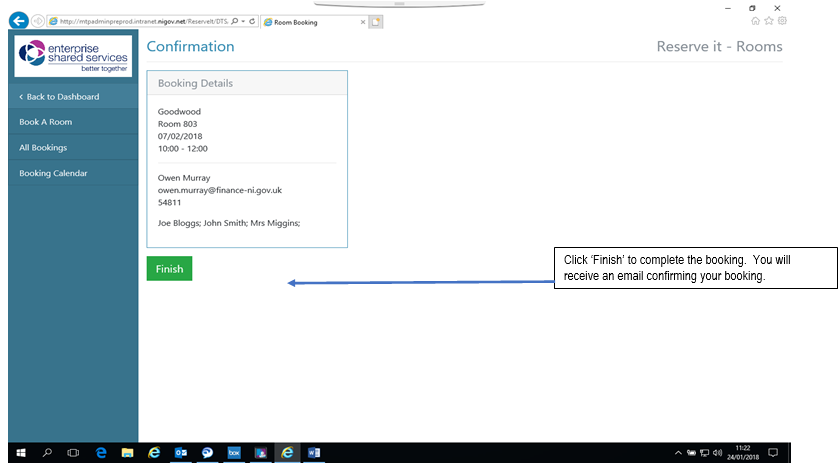
Split Room
Booking A Split Room
Booking a child-room is no different to booking any other type of room.
- You may book the parent-room out as a whole as long as none of its child-rooms has already been booked.
- When booking parent or child rooms, you will be able to see any current booking against the parent or children for the date/time selected
- Click the ‘Book a Room’ menu item and enter your search criteria.
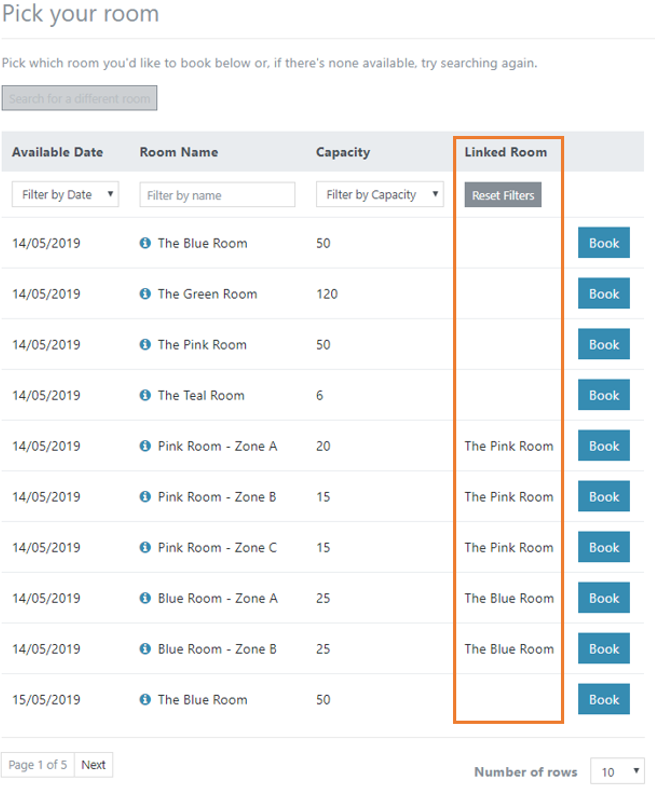
![NOTE] The ‘Linked Room’ column will show the parent-room to any child-room entities.
2.Click the associated ‘Book’ button next to the date you wish to book. Please note: - a. The parent-room will only be available if no child-room is already booked, otherwise, the room will show as reserved by the specified child-room(s) - shown below. - b. The child-rooms will not be available where the parent-room has been booked.
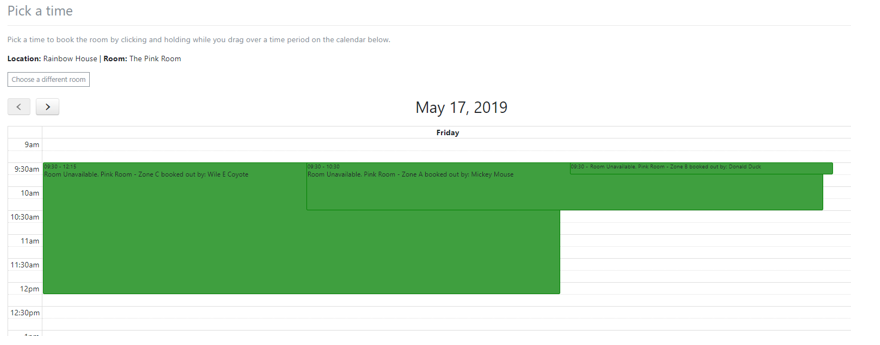
Edit A Room Booking Using ‘All Bookings’ Option
2.4.1. View Bookings
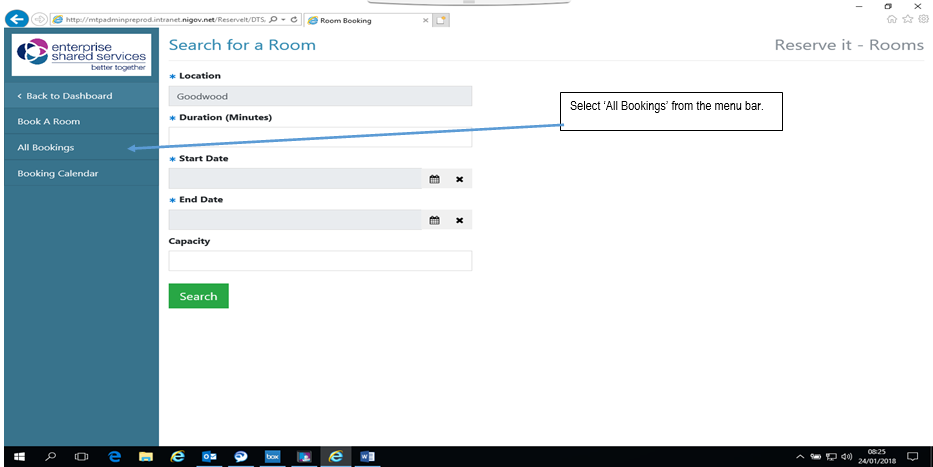
Locate Booking To Edit
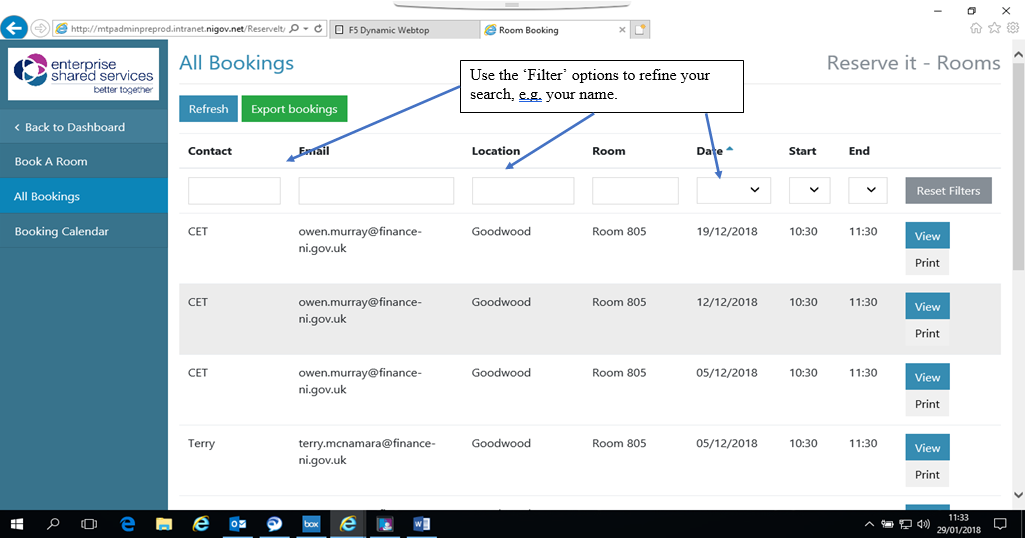
View The Booking
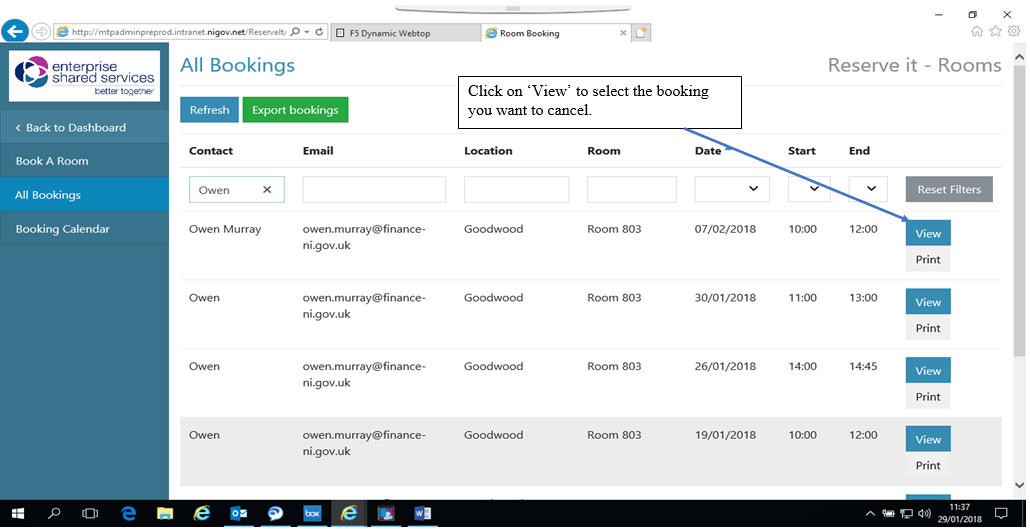
Edit The Booking
Users can choose to ‘Extend Time’ and ‘Edit Attendee Names’ (for external attendees) via the edit booking modal.
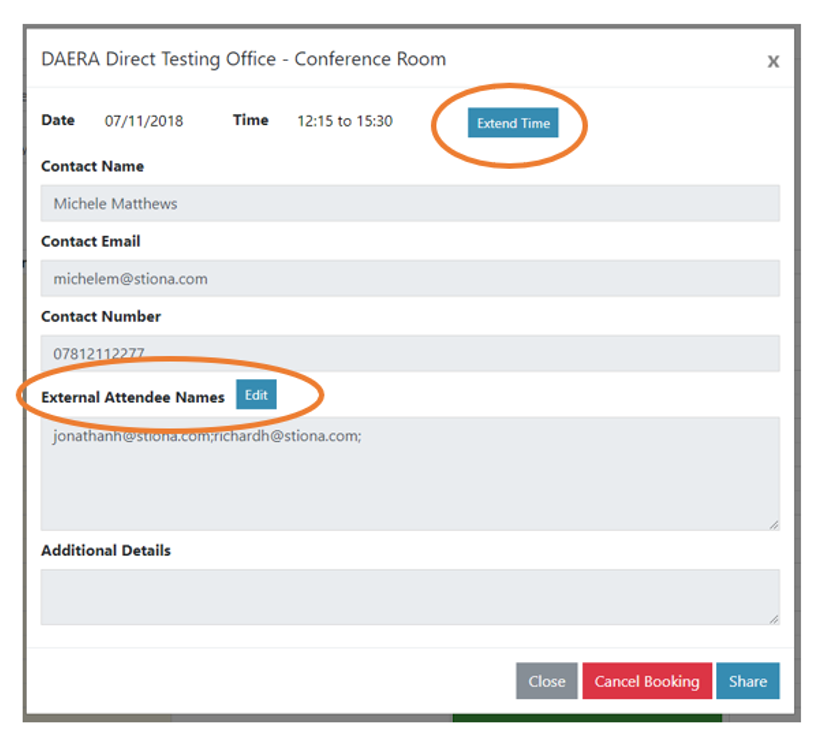
The ‘Extend Time’ button: will display the start and end times in editable mode, which you can change and then Save or Cancel as required.

The ‘Edit Attendee Names’ button associated to the will open the text area in edit mode and allow the user to update accordingly. Then Save or Cancel changes as required
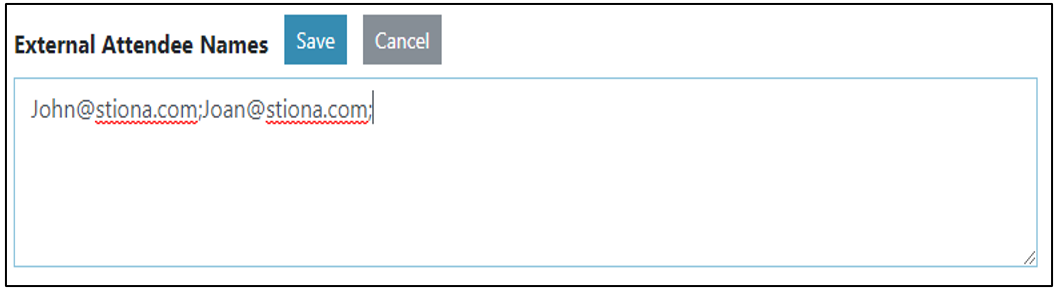
Cancel A Room Booking Using ‘All Bookings’ Option
View Bookings
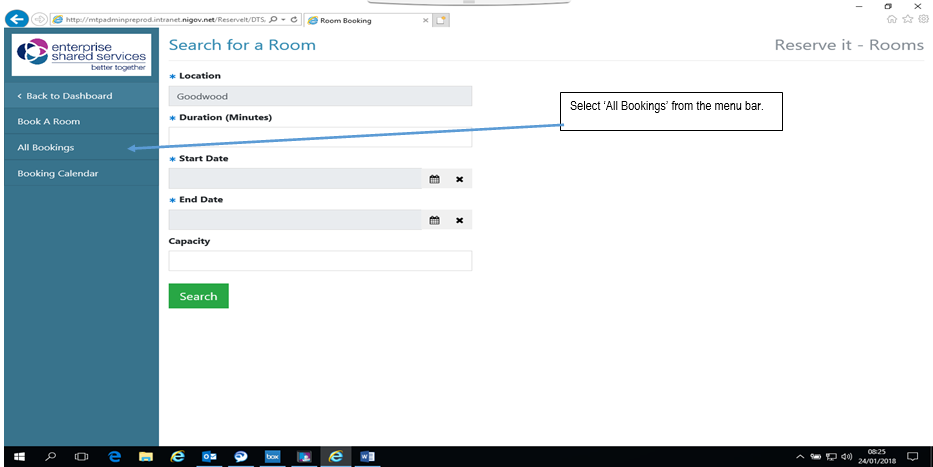
Locate Booking To Cancel
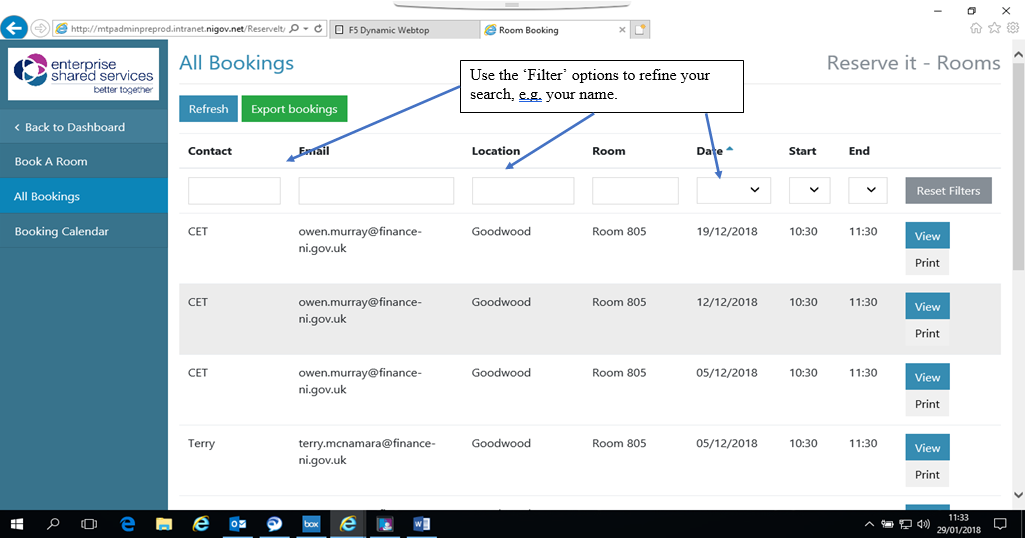
View The Booking
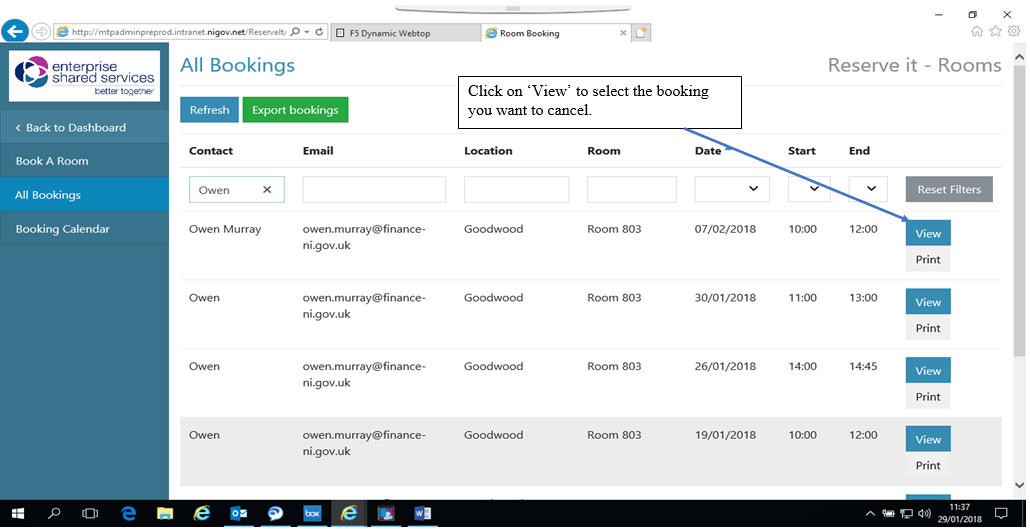
=Select the Cancel Booking Button
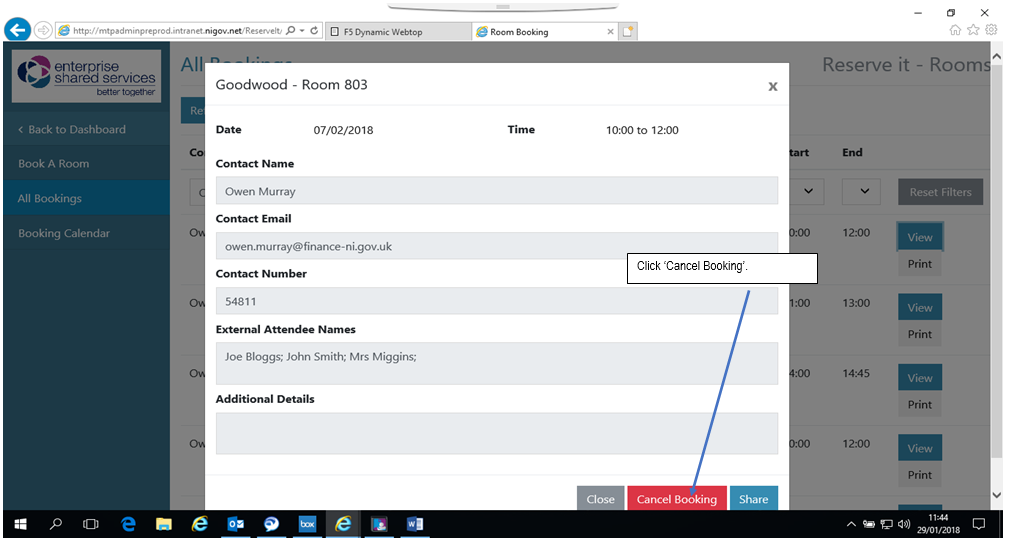
Confirm Cancellation Reason & Complete Cancellation
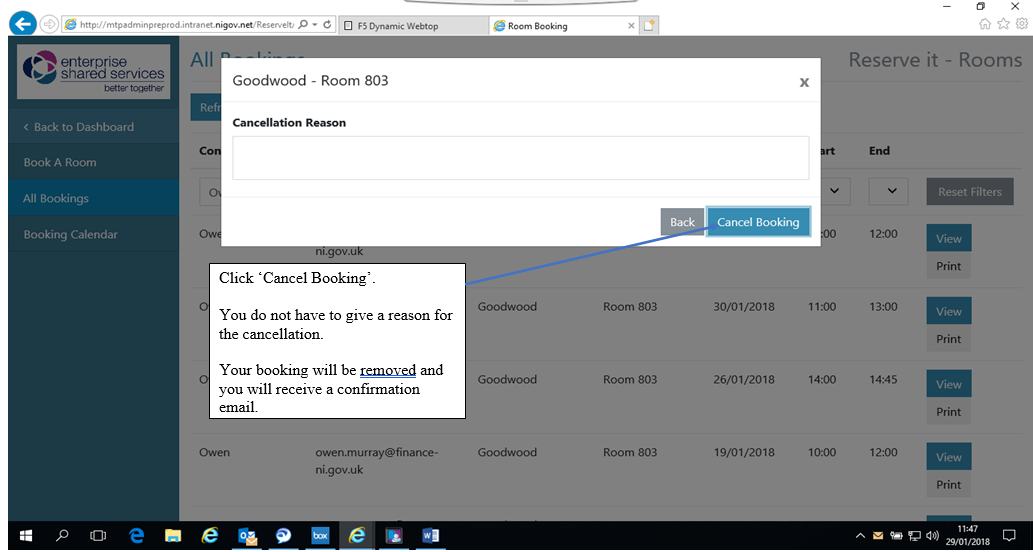
Cancel A Room Booking Using ‘Booking Calendar’ Option
View Bookings Calendar
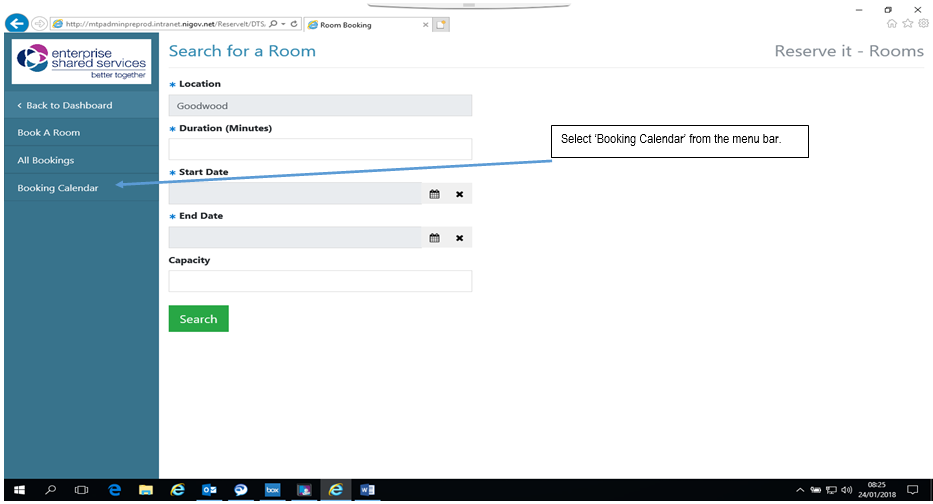
Select The Booking To Cancel
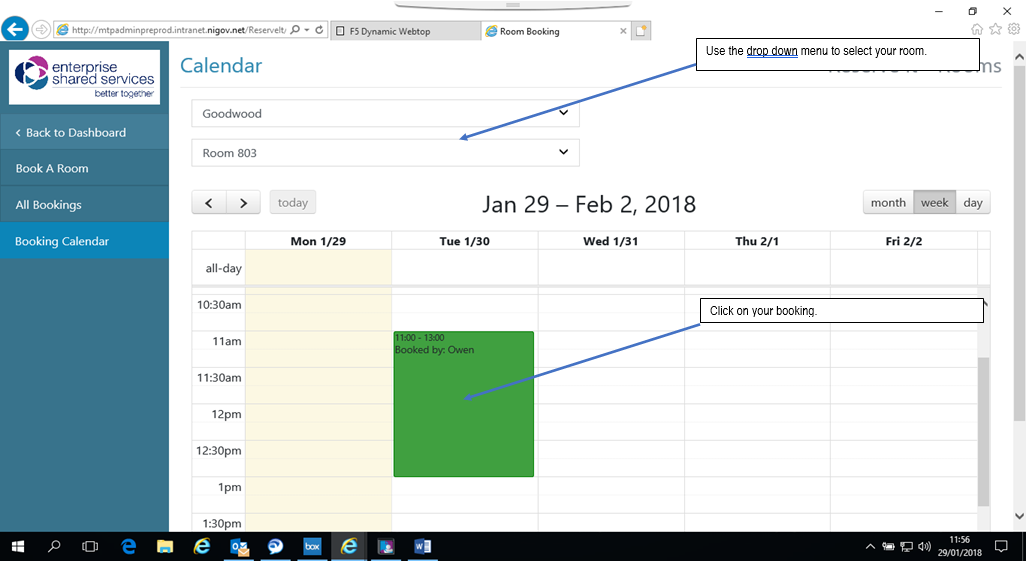
Select The Cancel The Booking Button
NB. You will only be able to see the Cancel Booking button on bookings that you have made, unless you have the RoomBookingAdmin role.
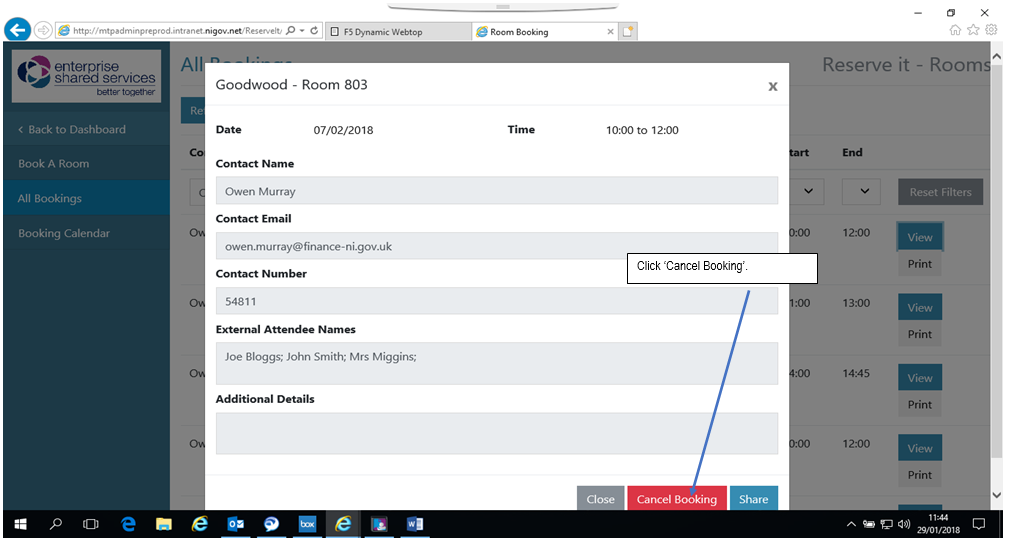
Confirm Cancellation Reason & Complete Cancellation