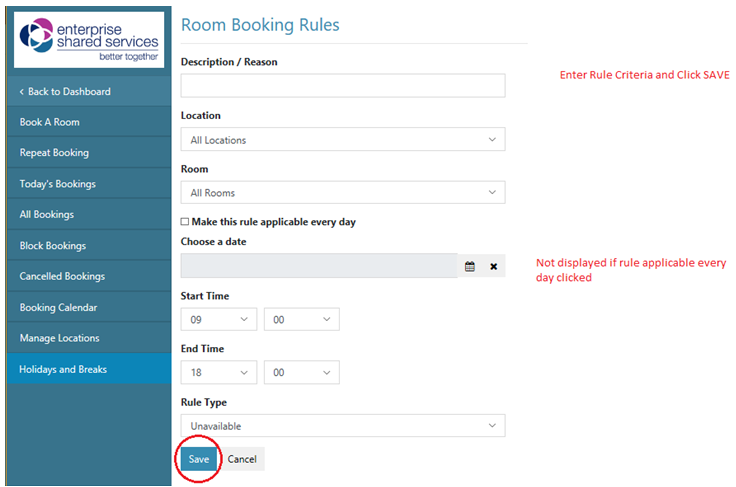Administration Activities
Configure Service Users
Associate A New User
To configure new a new user, the admin should access the User Management Functionality from the Dashboard. Users will only see this button IF they have the RoomBookingAdmin role.

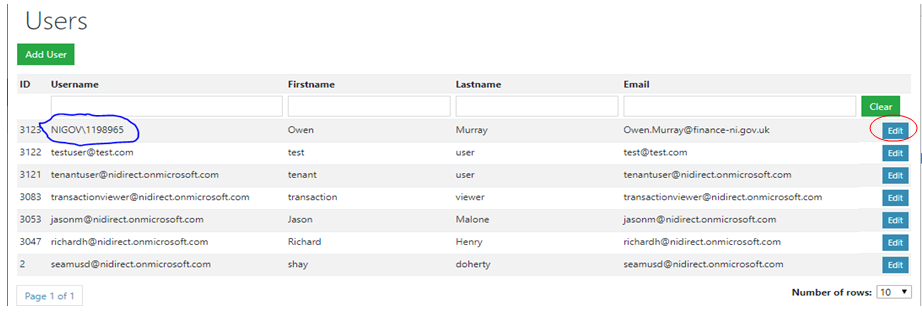
Enter New User Details
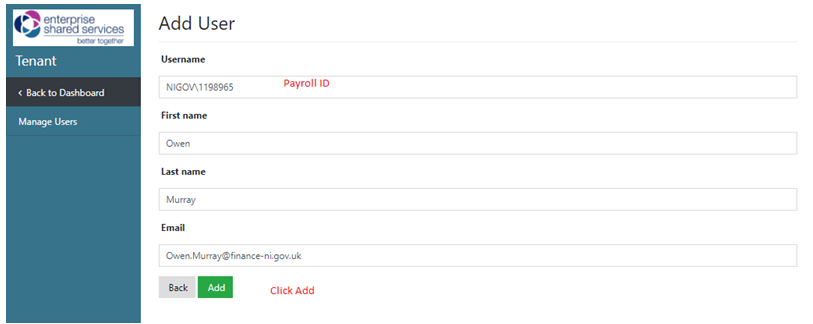
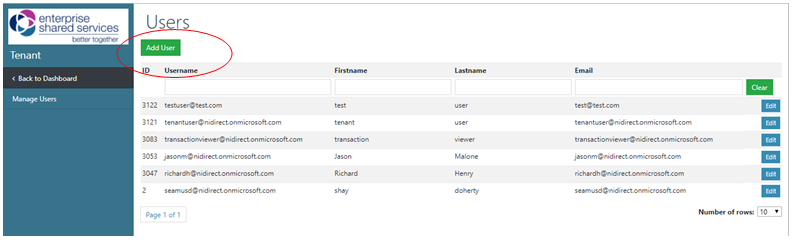
Edit/Delete User Details & Assign or Remove Roles Or Dissociate From The Service
Click the Edit button on the Users list (see above)

Emails
Configure Service Emails

Configure Email Templates For Service
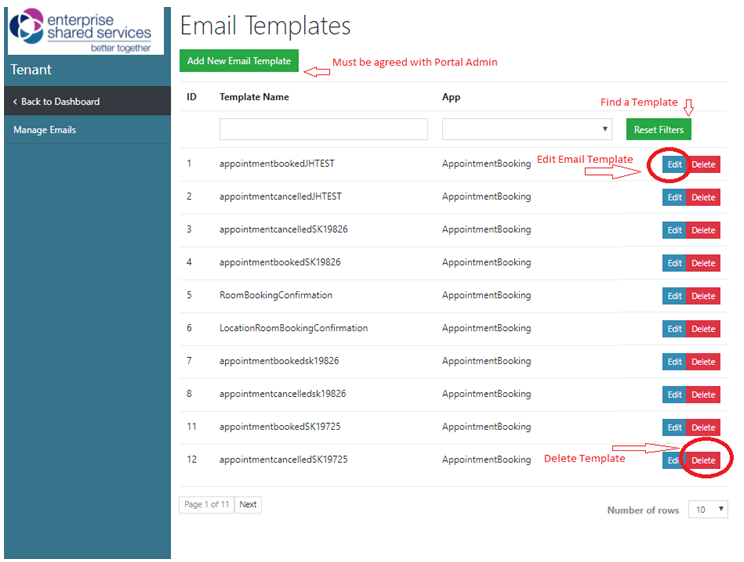
Edit/Delete An Email Template
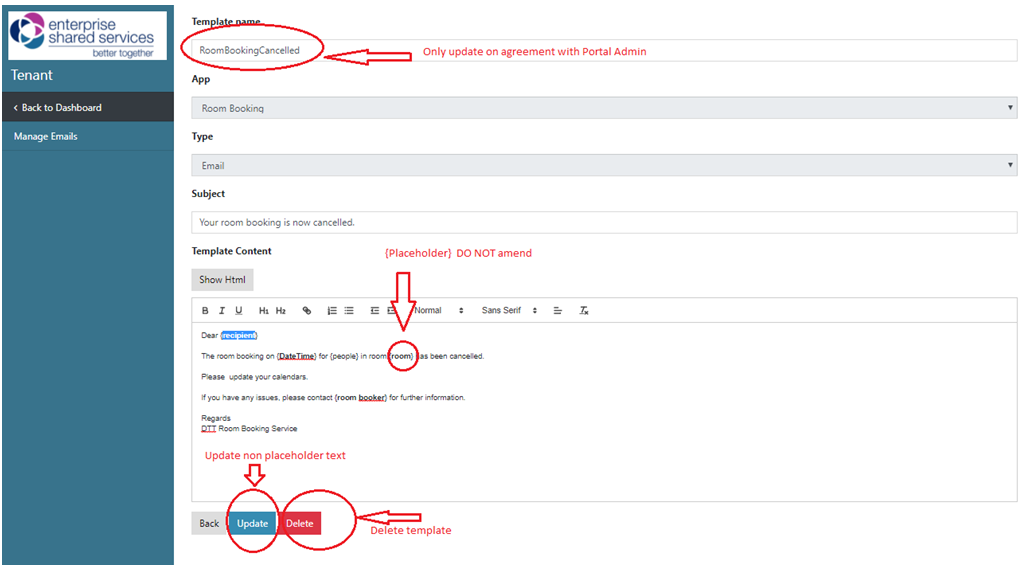
Repeat Bookings
Select Recurrence Interval
Allows a Room Booking Administrator to configure recurring room bookings for Daily, Weekly, Fortnightly and Monthly intervals. An email will be sent on confirmation of all bookings.
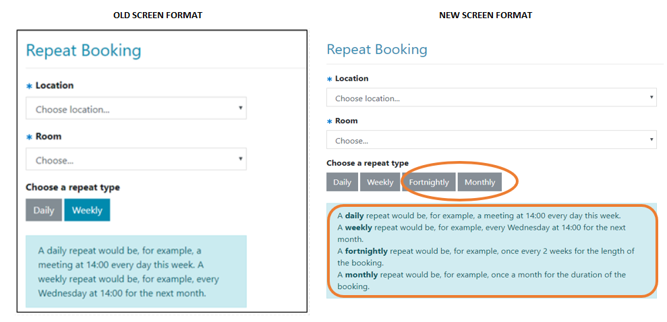
An alert if a room is unavailable at any point during the booking. This will only be triggered if a room becomes unavailable after the booking was made. Anything previous to this will not have the ability to be booked.
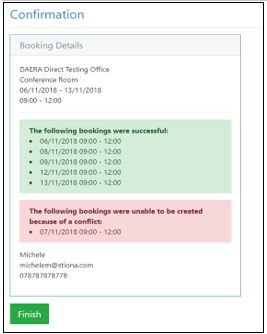
Complete Recurrence Details
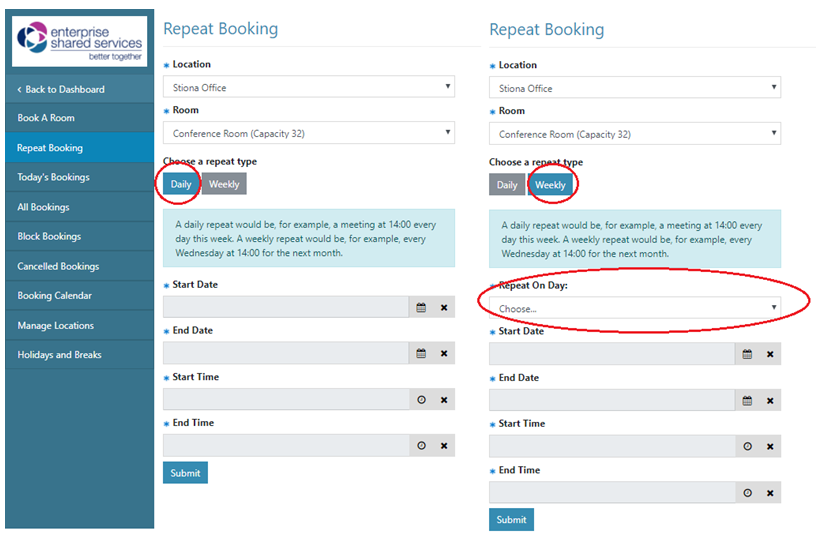
Update Repeat Booking Contact Details & Confirm Booking
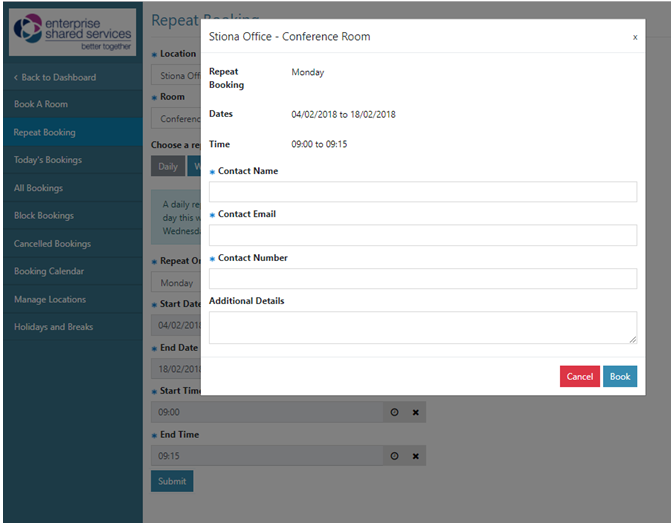
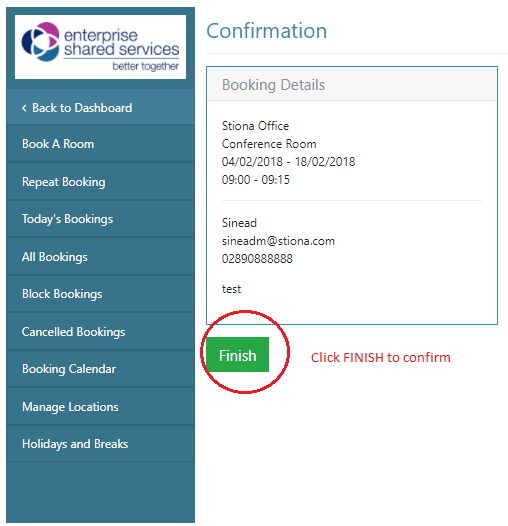
View/Export Cancelled Bookings
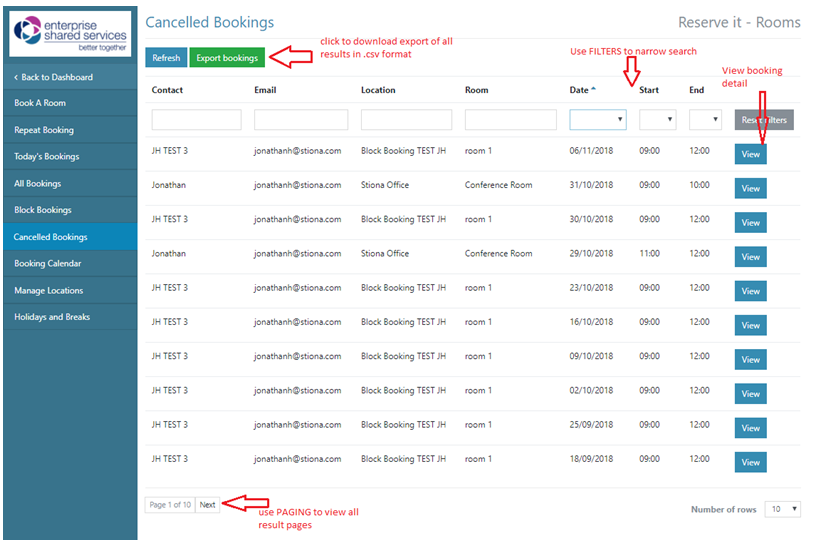
Manage Locations
Add A New Locations

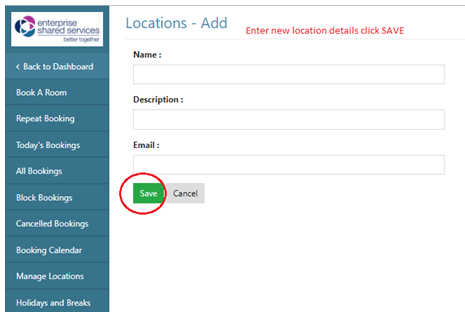
Edit A Locations
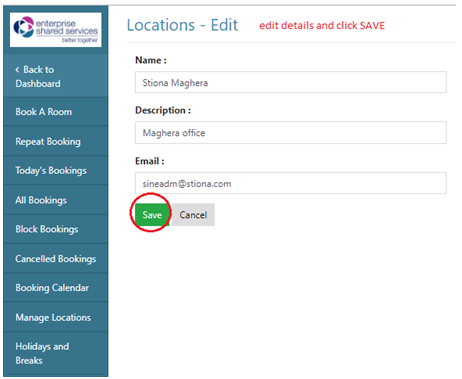
Add/Update Rooms On A Locations
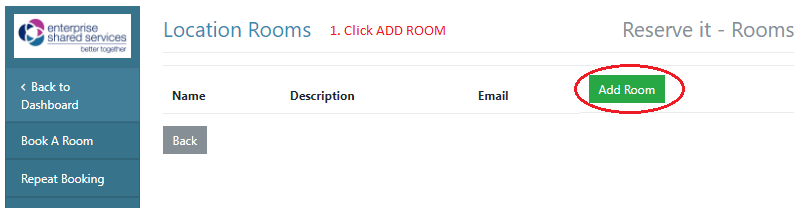
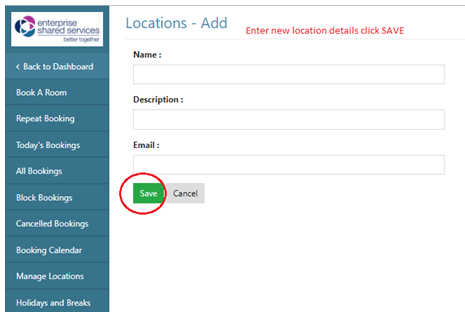
Delete A New Location
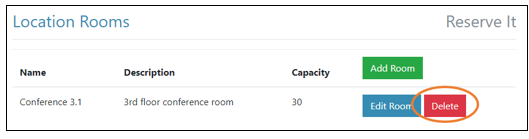
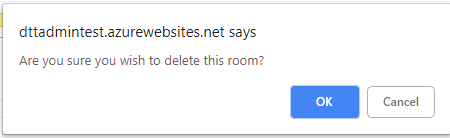
Ability To Split A Room For Multiple Bookings
Where large conference rooms exist, these can be split in the room booker to allow users to books specific room sections.
- From the ‘Manage Locations’ page, click on the ‘Rooms’ button associated to a location to bring up all the rooms associated to that location. Each room listed will now display a ‘Split Room’ button.
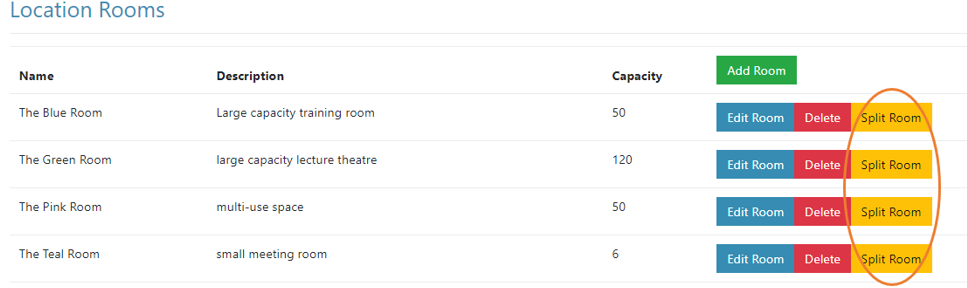 2. To split a larger room into smaller bookable child-rooms, click on the associated ‘Split Room’ button. The ‘Locations – Edit Room’ page will appear for you to fill in the details of the new child-room.
2. To split a larger room into smaller bookable child-rooms, click on the associated ‘Split Room’ button. The ‘Locations – Edit Room’ page will appear for you to fill in the details of the new child-room.
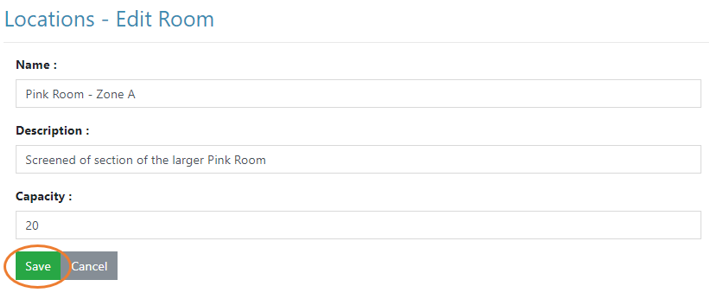 It is a good idea to reference the originating parent-room in the ‘name’ you give this new child-room so it is clear to anyone using the system what they are booking.
3. Enter a description and its capacity (be aware that it is up to the user splitting the room to ensure that any smaller child-rooms created do not together exceed the capacity of the parent-room as a whole)
4. Click ‘Save’ and to add the new room to the list:
It is a good idea to reference the originating parent-room in the ‘name’ you give this new child-room so it is clear to anyone using the system what they are booking.
3. Enter a description and its capacity (be aware that it is up to the user splitting the room to ensure that any smaller child-rooms created do not together exceed the capacity of the parent-room as a whole)
4. Click ‘Save’ and to add the new room to the list:
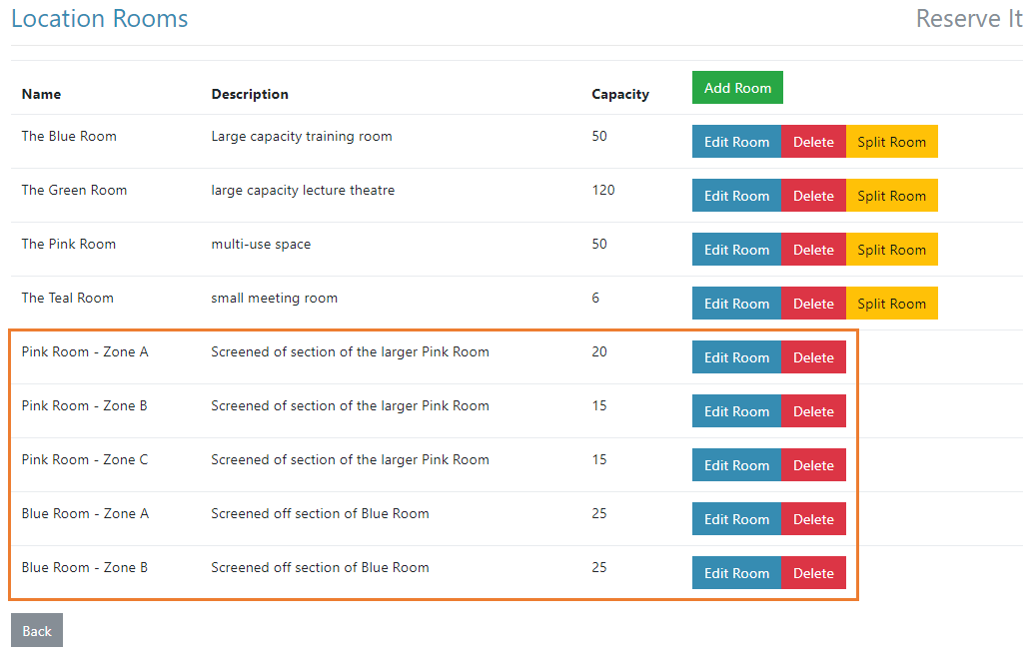 Note: the child-rooms cannot be split themselves and will appear without a split button.
Note: the child-rooms cannot be split themselves and will appear without a split button.
The ‘Split Room’ button will also be displayed from the ‘View Rooms’ page; selecting a location will display its list of rooms with associated ‘Split Room’ buttons. From here you can split rooms using the same steps outlined above.
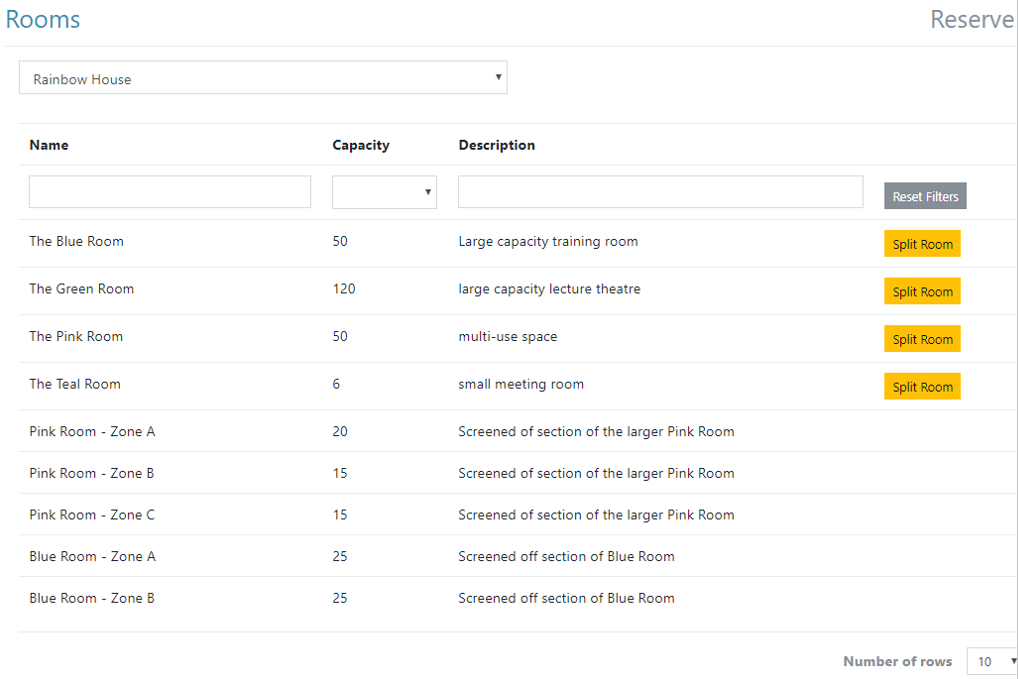
Manage Holidays & Breaks
Holiday rules allows the administrator to blanks out the date time criteria in the Booking calendar, making it unavailable for selection as part of room booking (by search or by calendar)
View Existing Unavailability Rules
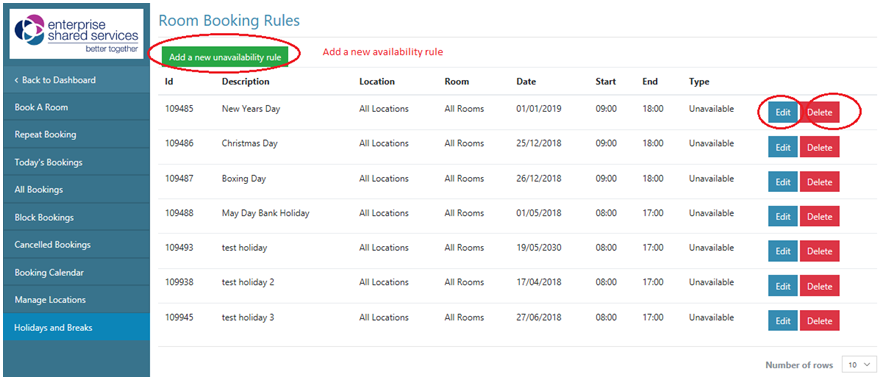
Add A New Unavailability Rules