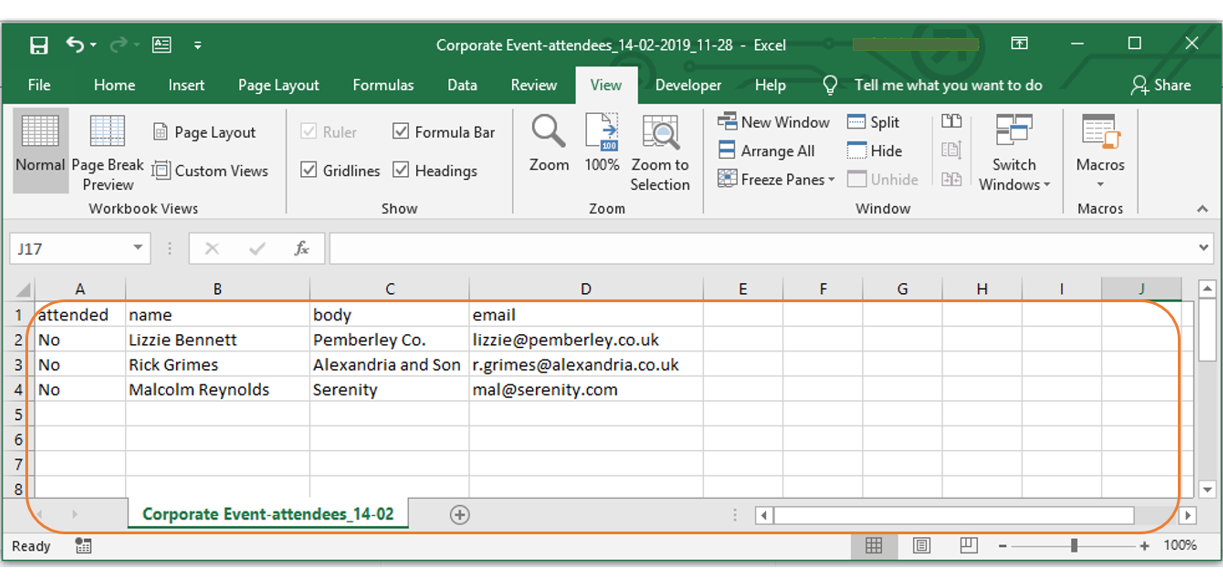Attendees
For all events on the system (in any state), admins can view a list of their attendees by clicking the Attendees button associated to that event.
All the attendees registered against that event will appear in a list:

Attendees can be added to an event in 2 ways:
- for Open events only: citizens can navigate to the public events website and register themselves as attendees for any events which have spaces available - see the Citizen Guide for more information.
- for New, Open and Closed events: you, as an admin have the ability to add attendees via the Add Attendee button
Add new attendee
From the Attendees page, you can add a new attendee to the event where at least 1 place remains.
- click the Add Attendee button
- enter their details into the Attendee Details popup
- clicking the Save button will:
- display the new details on the list of attendees for that event
- decrease the number of remaining places for that event by one
- if Send confirmation email is checked, then an automated confirmation email will be issued to the new attendee's email address
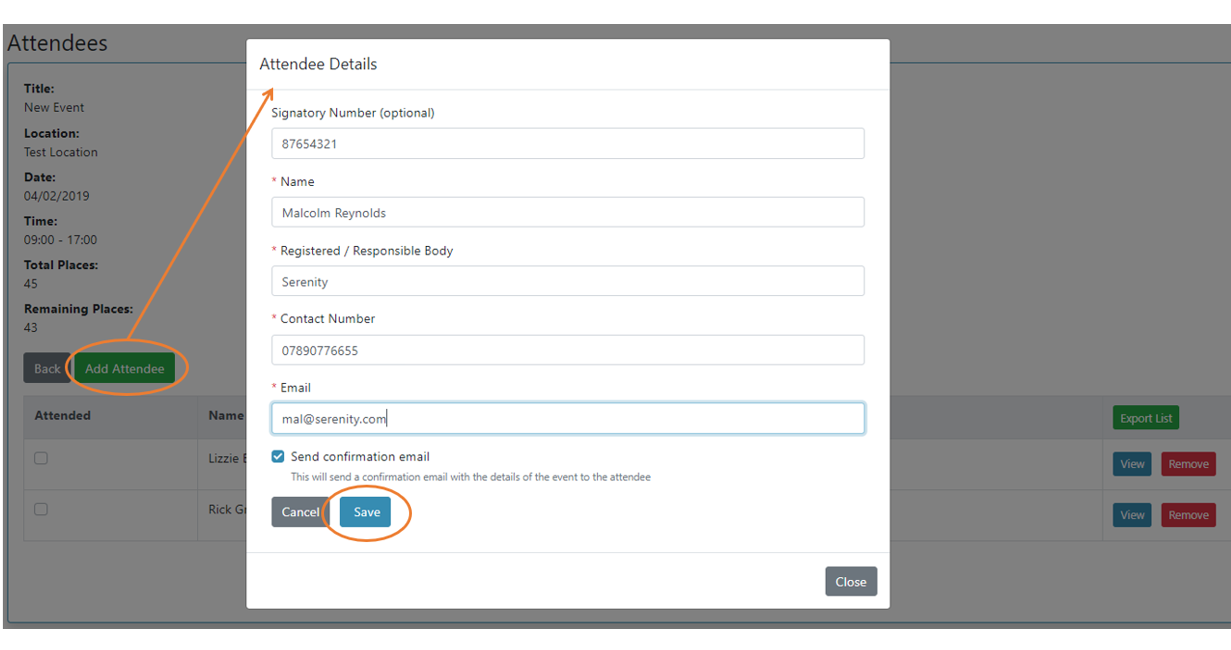
Note
Where there are no remaining places left on an event, a red fully booked message will appear on the Attendee page and the Add Attendee button will be disabled. You will therefore not be able to add new attendees, however, if it is within the capacity of the event to increase its places, you can then use the Edit Event option to do so, which will then re-enable the Add Attendee button until capacity is yet again met.
View attendee details
From the Attendees page, you can view the attendee details entered during booking.
- click the View button associated to the attendee
- the read-only details are displayed in the Attendee Details popup
- click the Close button to dismiss the popup
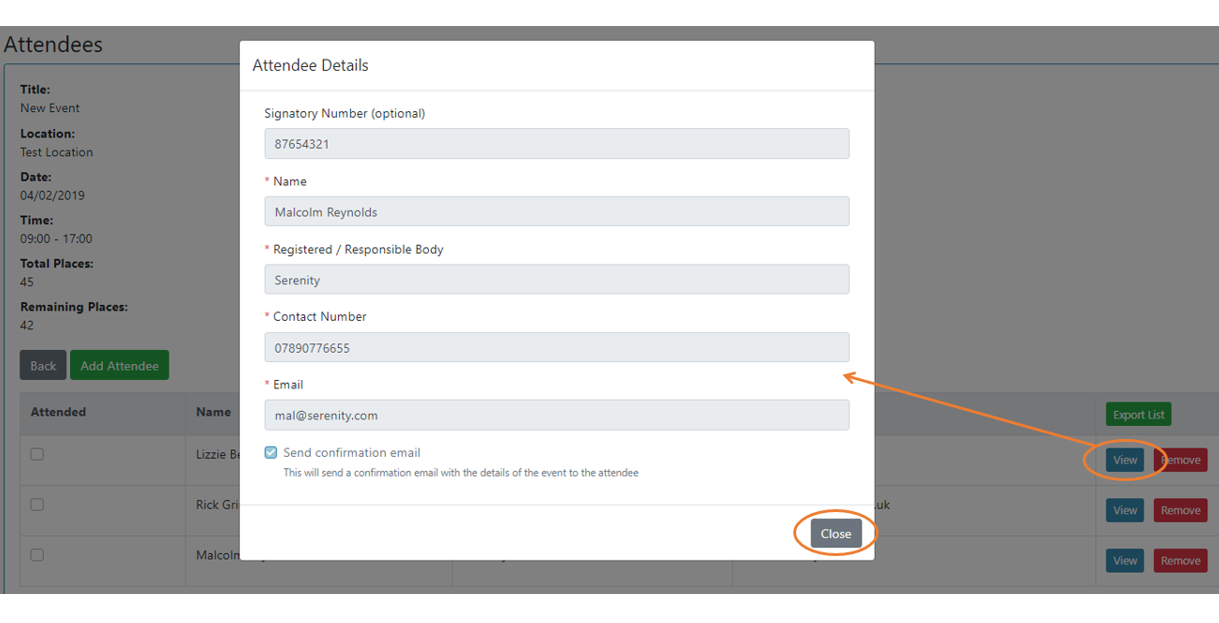
Delete attendee
From the Attendees page, if you need to remove an attendee from the event:
- click the Delete button associated to the attendee you wish to remove which will trigger a confirmation modal
- if you do not wish the attendee to receive an email confirmation of their removal from the event, uncheck the Notify attendee checkbox. (optional)
- to complete the deletion, click the Confirm Delete button to:
- remove the selected attendee's entry from the event
- increase the number of remaining places for that event by one
- if the Notify attendee checkbox is checked, then an automated confirmation email will be triggered to the removed attendee
- if the event was fully booked before the deletion then the Add Attendee button will be re-enabled

Export list of attendees
From the Attendees page, you are able to export a copy of all attendees for that event to a .csv formatted file.
- click the Export List button on the attendee table to:
- export the information as displayed in the table to a .csv file and
- save it to your local Downloads folder with filename format 'eventname-attendees_exportdate_time' (e.g. Corporate Event-attendees_14-02-2019_11-36.csv)
- the file can now be opened and viewed using standard 'MS Excel'