Event Management
Clicking the Events menu option will bring you to the Event Manager page.
From here you will have access to all current and past events in any state. It allows you to create, amend, post, close and cancel events managed by your business.
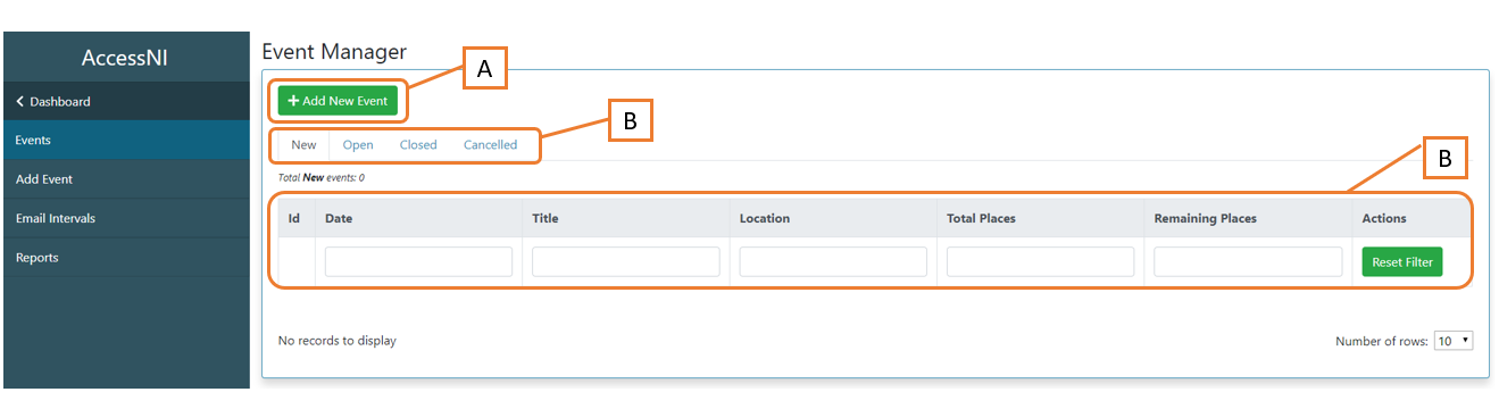
The Event Manager page displays the following:
A. Add New Event' button: navigates you to the Add a new event page allowing you to create new events (this button results in the same action as the Add Event menu option in the left-hand navigation bar).
B. 'Event State' tabs: 4 tabs are displayed at the top of the table (New, Open, Closed and Cancelled). Each of these tabs when clicked will change the table display to list events equal to the state selected. The default view on entering this page is the New tab.
C. 'Events' table: will display a list of events (determined by the state tab). The displayed list can be further filtered by the text fields at the top of each column.
Event state logic
The following is a full explanation of all event states:
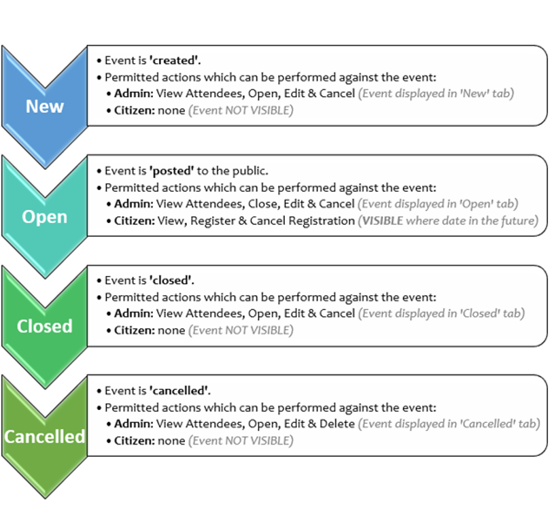
Add an event
The Add a new event page can be entered in two ways:
- clicking the New Event menu option on the left-hand navigation bar
- clicking the Add New Event button at the top of the Event Manager page
Note
Be aware that the details provided here will become visible to the public when the event is opened.
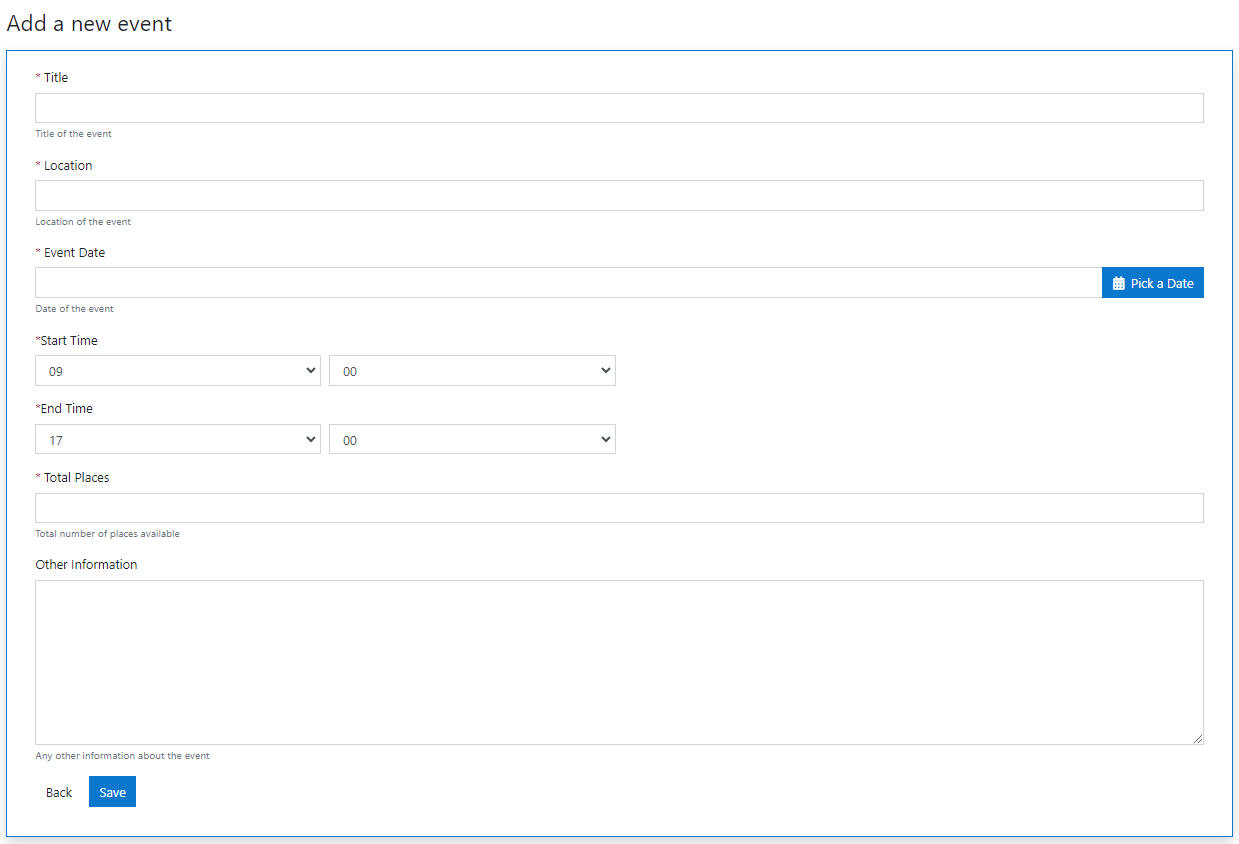
- enter a unique and meaningful name for the event
- fill in all the required details - all fields are mandatory except 'Other Information'
- Note: The date will default to today's date / start time defaults to 09:00 / end time defaults to 17:00 - all of which you can edit
- clicking the Save button will save the event and trigger the following:
- the event will be saved to the system with a state = 'New'
- the new event will be visible in the 'Event Manager' table under the 'New' tab
Any further management of this event will take place in the 'Events Manager' section.
Edit an event
The Edit Event button is available for all events regardless of their state and is located next to its associated entry in the 'Events Manager'.
- click the Edit Event button
- alter any of the event details
- and click the Save button to commit the changes - for events which are in a status of 'Open' and a date in the future:
- the updated details will be reflected on the public site
- an automated update email will be triggered to any attendees listed against this event
Open an event
The Open button is available for events in a status of New, Closed or Cancelled and is located next to an event in the 'Events Manager'.
Clicking the Open button will:
- if the event's date and time is in the future, publish the associated event to the Citizen Events page, making it available to the public for viewing and registration - for information on booking events, see the Citizen Guide
- change the state of the event to 'Open'
- move the event under the 'Open' tab in the events table
For events in an 'Open' status, you can view attendees, close, edit or cancel it.
Note
Be aware that any events that have a date and time in the past will not appear on the public website regardless of an 'Open' status*
Close an event
The Close Event button is only available for events in an 'Open' status and is located next to its associated entry in the 'Events Manager'.
Clicking the Close Event button will:
- if the event's date and time is in the future, remove the event from the Citizen Events page. Citizens will no longer be able to view or register for it.
- change the state of the event to 'Closed'
- move the event under the 'Closed' tab in the events table
For events in an 'Closed' status, you can view attendees, open, edit or cancel it.
Cancel an event
The Cancel Event button is available for events in a status of New, Open or Closed and is located next to its associated entry in the 'Events Manager' table.
Clicking the Cancel Event button will invoke a confirmation popup.
If you proceed with the cancellation, the following will occur:
- if the event is in an 'Open' state, remove it from the Citizen Events page. Citizens will no longer be able to view or register for it.
- an automated 'event cancellation' email will be triggered to all attendees listed against this event.
- change the state of the event from New/Open/Closed to 'Cancelled'
- move the event under the 'Cancelled' tab in the events table
For events in an 'Cancelled' status, you can view attendees, open, edit or delete it.
Note that you will not be able to add any new attendees to this event.
Delete an event
The Delete button is only available for events in a status of 'Cancelled'.
Clicking the Delete button will invoke a confirmation popup.
If you proceed with the deletion then the event and all record of its attendees will be removed from the system.
Note
Please be aware that this information is irretrievable once the deletion has been carried out.