Organisation Message
Introduction
Messages can be sent to an organisation - either as "organisation wide" or to the individual within that organisation.
For an organisation wide message, all the authenticated users associated with the organisation will see the message.
They will see these messages in their organisation tenant.
Note
Screen will display as per configuration values for the service. Some fields below may not display or display different and/or default values according to settings.
Send an Organisation Secure Message (Admin)
Expiration Date of Message is defaulted to 3 months, an new date of expiration can be selected using the date picker tool.
A. Select 'Organisation' from the 'Recipient Type' dropdown list. (It may be defaulted if this is the only type of message permitted on your service)
B. Search for organisation by organisation name or ID. (This may only display as a dropdown field)
Click green 'Search' button
C. All organisations returned under search criteria will be available for selection in an Organisation dropdown list.
D. To send the secure message to everyone in this organisation, tick the 'Organisation Wide Message' checkbox.
E. Enter the Notification Email - this will be the email address that will be notified that there is a new Secure Message (this is usually an organisational group in box)
F. Enter the Sender email (not displayed to recipient)
G. Sender Display Name - this will display on recipient message details
H. Subject - add a subject Line
I. Complete Reference Fields
J. Enter your message text
K. Upload any required files
L Send the message
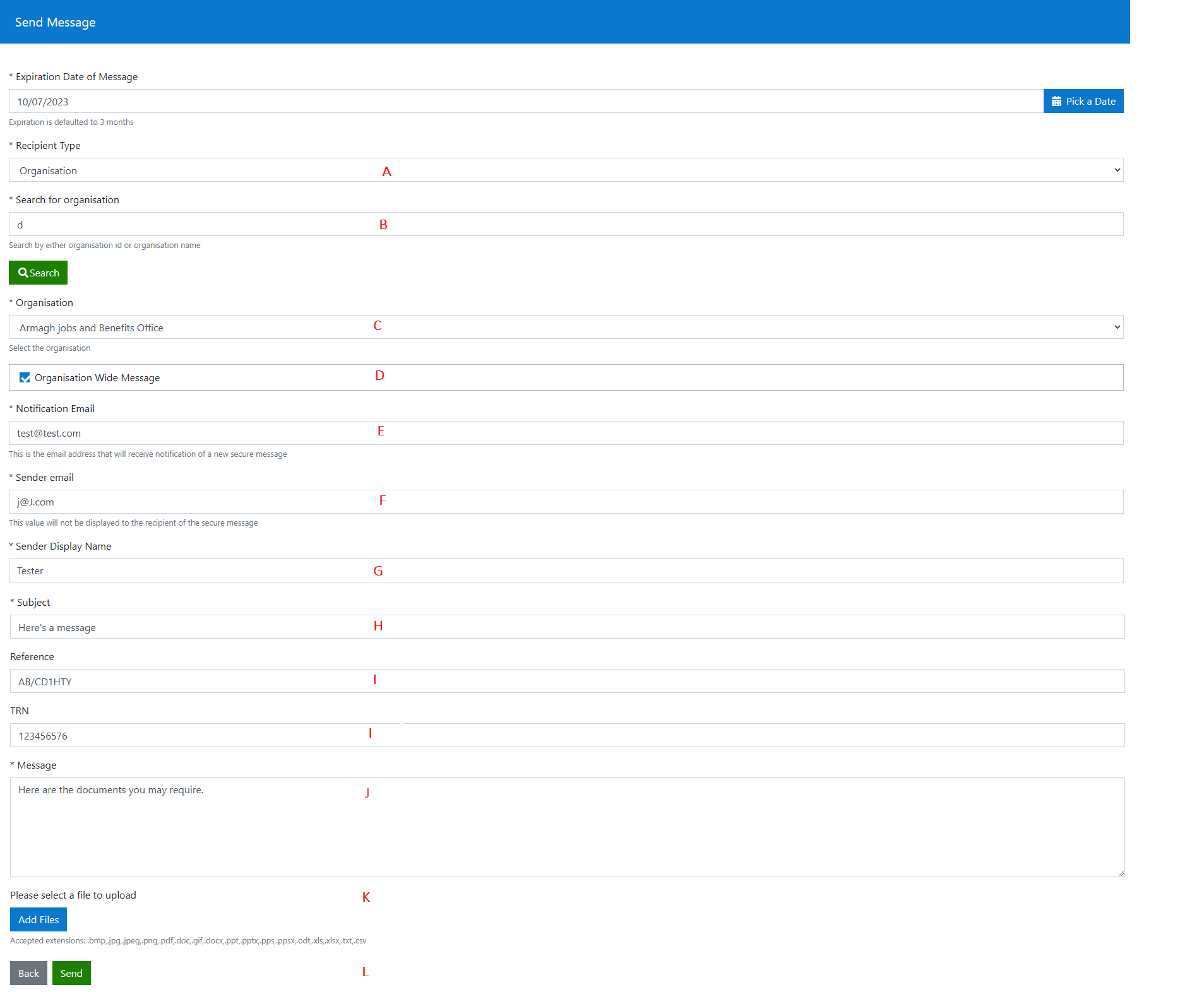
Once the message is sent, it can be viewed by clicking on the specific row of the messages or conversations table
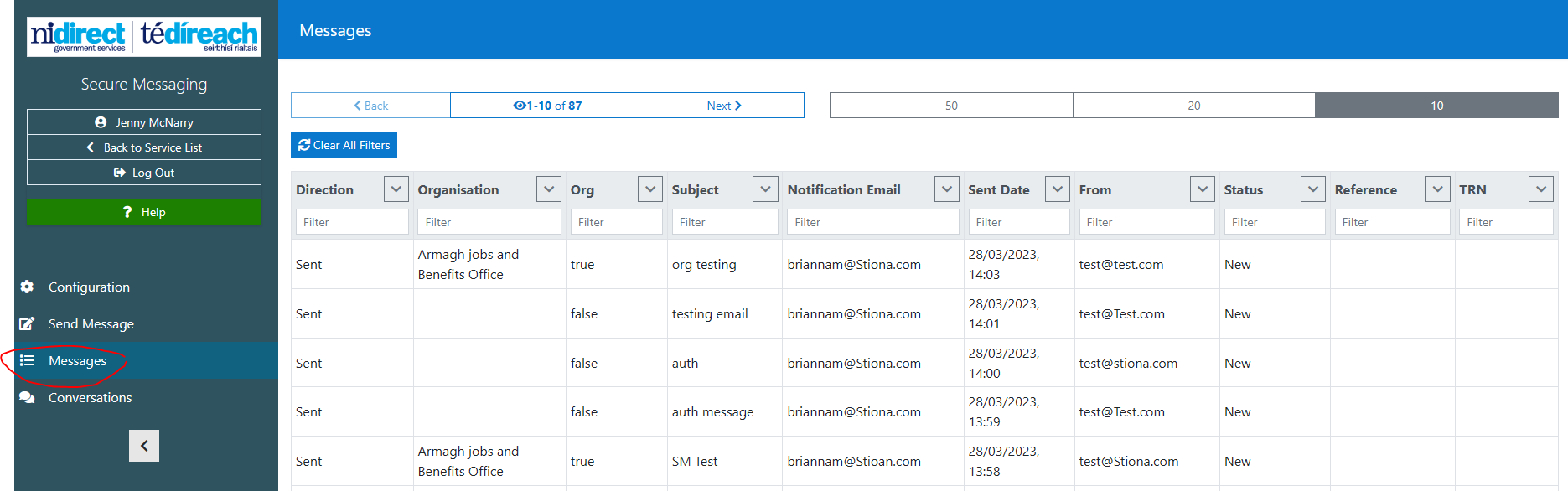
Receive and Respond to Secure Message (Organisation)
The users receives notification that they have a secure message. (See email templates).
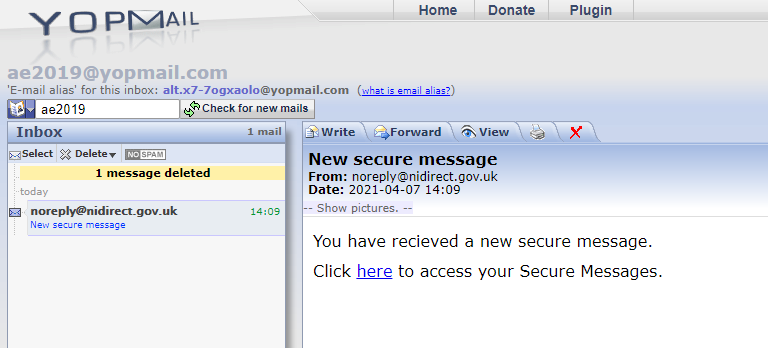
The link in the email will take them to the citizen portal - or they may log in directly.
Logged in as John Decol (Organisation: 235263)
From the citizen dashboard, select the Organisation tennant and select 'Secure Messaging' service.

Incoming messages from admin will be displayed in the grid view as 'Received.'
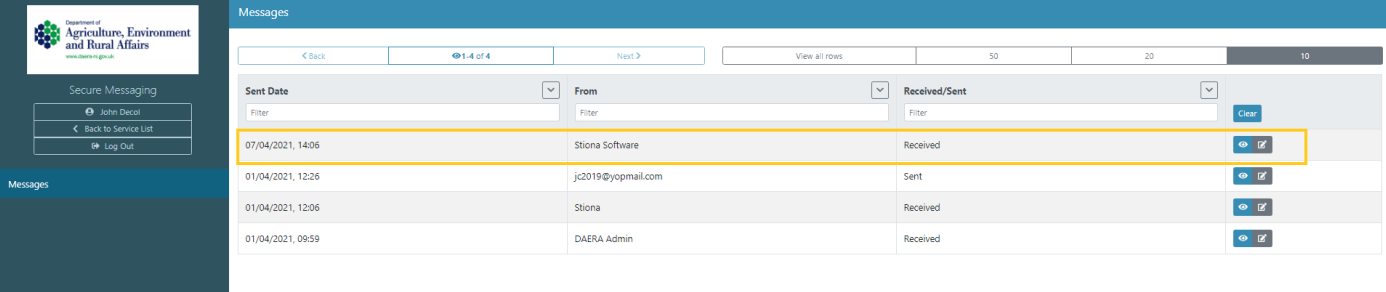
- To view the secure message, click the 'View' icon.
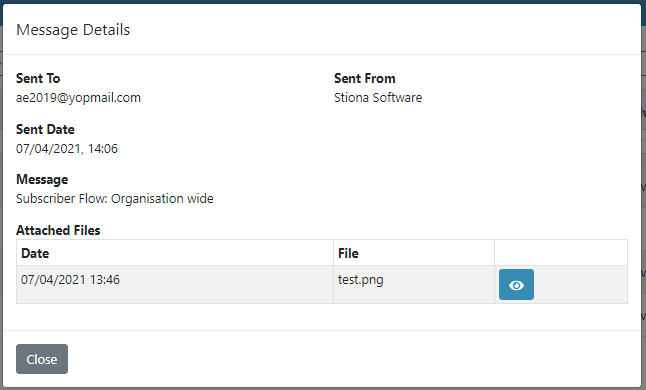
- To respond to the secure message click the 'Reply' button.
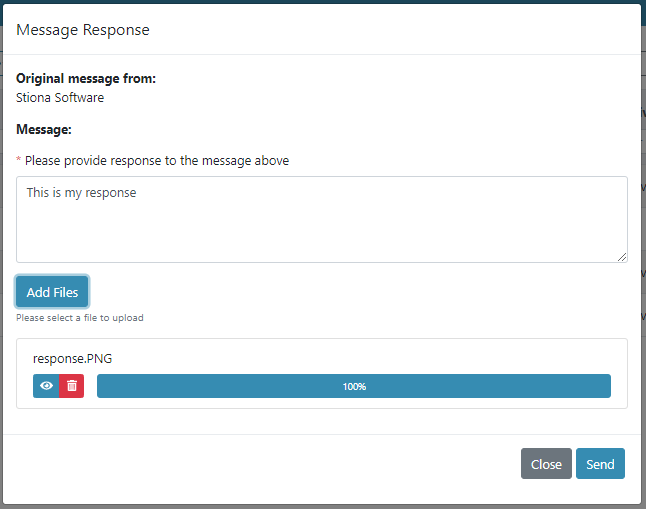
Once the user has responded, their response will be displayed in the grid view as 'Sent.'
Important
As the original message was organisation wide, the response will also be available to every user within the organisation.
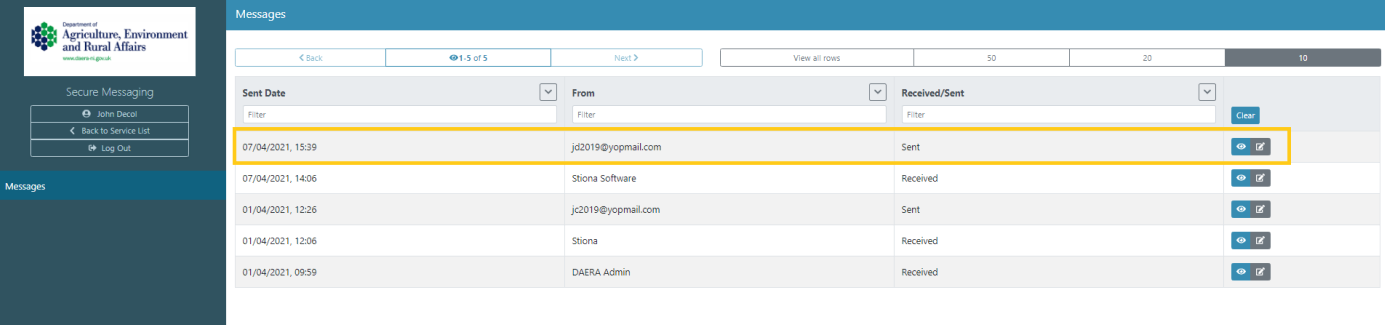
- To view the secure message response, click the 'View' icon.
Logged in as Verna Jarrett (Organisation: 235263)
As this user is also a member of organisation 235263, they will also receive an email notifying them of the new secure message.
Click the hyperlink in the email or access the citizen portal directly.
Enter the Organisation tennant 'DECOL Council 1.'
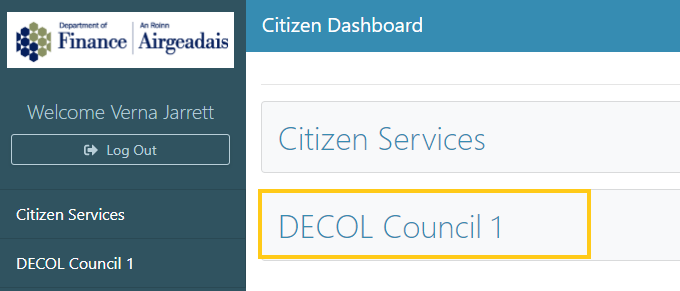
Both the initial secure message and Johns response will be available to view in the 'Messages' tab.
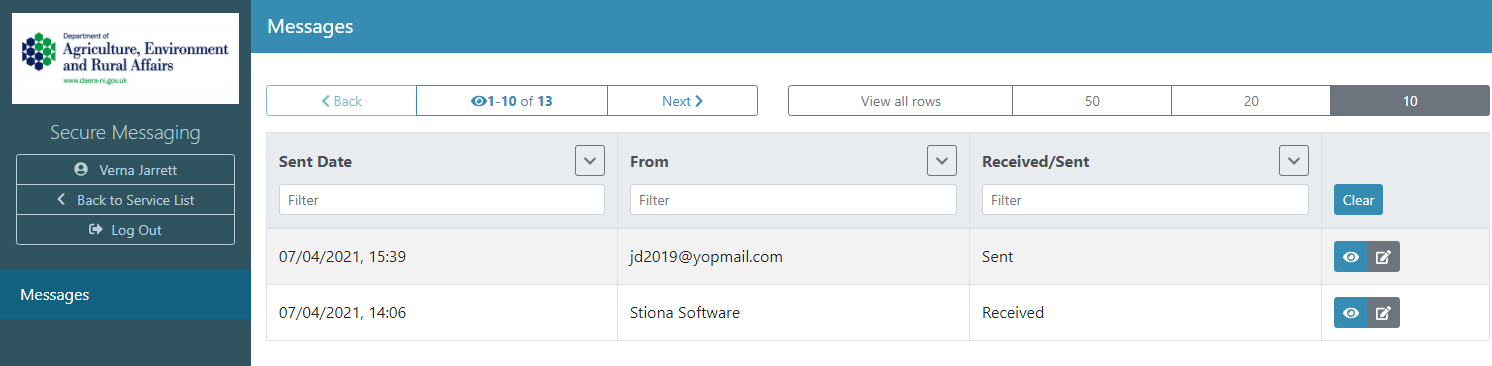
To view the secure message, click the 'View' icon.
To respond to the secure message click the 'Reply' button.
Important
As the original message was organisation wide, the response will also be available to every user within the organisation.
Receive Response and Complete (Admin)
Once the secure message has been opened by a user from the organisation, the status will change from 'New' to 'Read.'
Once a response has been received from the organisation user, the status will change from 'Read' to 'Response Submitted' and the response will enter the messages grid as a new entry.
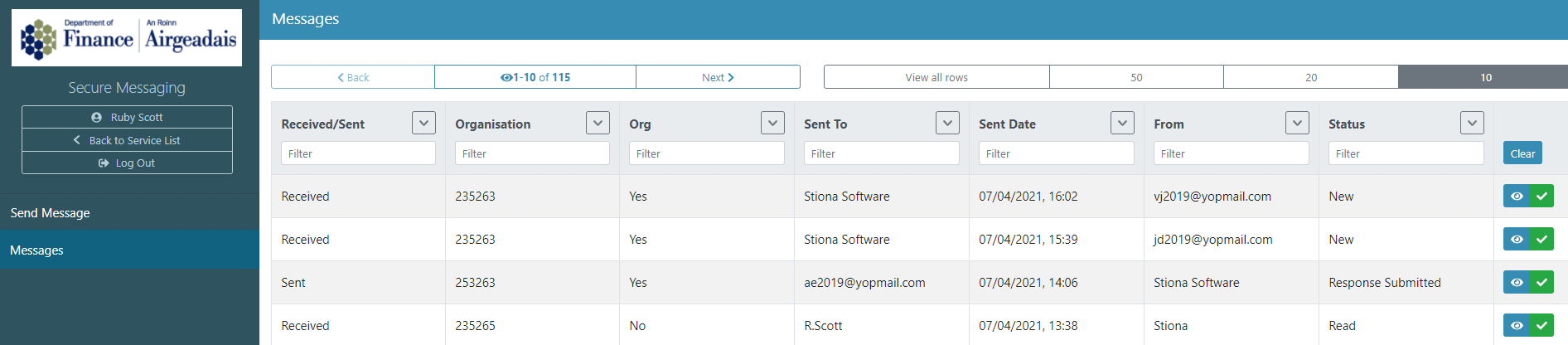
To view the response click the 'View' icon.
To complete communication between admin and Organisation, click the 'Complete' icon for both the sent and received messages.

Completing these messages will change both statuses to 'Completed.'
Note
Once admin has set messages to a status of 'Complete' the reply button will no longer be displayed users within the organisation in the portal.