Holidays and Breaks
Note
This feature is only available to users with a DeskBookingAdmin role.
As an admin, you will be able to configure and manage the unavailability of your buildings, floors and zones; scheduling periods where they will be unavailable due to holidays, breaks, maintenance etc...
If a building is scheduled to be unavailable between a particular set of dates, then users will be unable to book desks within this building for those dates.
Important
Please be aware that you cannot schedule a holiday or break if there is a future booking against that building/floor/zone for that date/slot. Any future bookings must be cancelled before you can proceed, click here for more details. for more details.
For full information on this new feature, click - Holidays and Breaks - scheduling unavailability.
Some example scenarios, selecting:
- All Buildings = no desks in any configured buildings are available on that date/date range & slot (e.g., 25/Dec)
- 1 Building + All Floors = no desks in the specified building are available on this date/date range & slot
- 1 Building + 1 Floor + All Zones = no desks on specified floor are available on this date/date range & slot
- 1 Building + 1 Floor + 1 Zone = no desks on specified zone are available on this date/date range & slot
Scheduling building/floor/zone unavailability
From the left-hand navigation bar, click the Holidays and Breaks menu item to access a list of all scheduled periods of unavailability for your configured locations.
To add a new configuration, click the Add a new unavailability rule button at the top of the page.
Fill in the following details:
enter the Description / Reason text field
enter the details or WHERE this rule applies:
- select an option from the Building dropdown
- selecting All Buildings will apply this rule to ALL the buildings configured on this service and set the Floor option to All Floors and the Zone option to All Zones
- selecting a specific building will apply this rule to this building alone
- select an option from the Floor dropdown - this list is specific to the building selected
- selecting All Floors will apply this rule to ALL the floors on this building and set the Zone option to All Zones
- selecting a specific floor will apply this rule to this floor only
- select an option from the Zone dropdown - this list is specific to the floor selected
- selecting All Zones will apply this rule to ALL the zones on this floor
- selecting a specific zone will apply this rule to this zone only
- select an option from the Building dropdown
enter the details for WHEN this rule applies:
- enter a From Start Date and To End Date to cover the date range you wish the location(s) to be unavailable
- note that if you are only configuring ONE day, you must enter the same date in both.
- finally, enter a Time Slot
- select either ALL DAY, AM or PM
- enter a From Start Date and To End Date to cover the date range you wish the location(s) to be unavailable
Click the Save button to save and apply your new rule.
If you are trying to schedule a rule where there is a future booking against that building/floor/zone for that date/slot then the system will not allow you to proceed. Instead, it will display a list of all existing future bookings.
If you wish to proceed with the save, you must first cancel all of the bookings using their associated red Cancel button which will:
- prompt you to confirm the cancellation
- trigger standard cancellation process which includes issuing a cancellation notification to the booker. Once all the bookings have been cancelled, the rule will automatically be saved and applied.
If, however, you do not wish to proceed with the save, then click the grey Cancel button to exit.
Editing a rule
You will be able to edit the details of a rule at any point by using its associated Edit button, making your changes and clicking the Save button to complete the update.
Clicking the Delete button will remove the rule from the list and if it was configured for a future date, then any previously unavailable locations, would now be available for bookings on associated date(s) and location(s).
Recurring Unavailabilty
From the Holiday and Breaks left hand menu, select to Add a new unavailability rule.
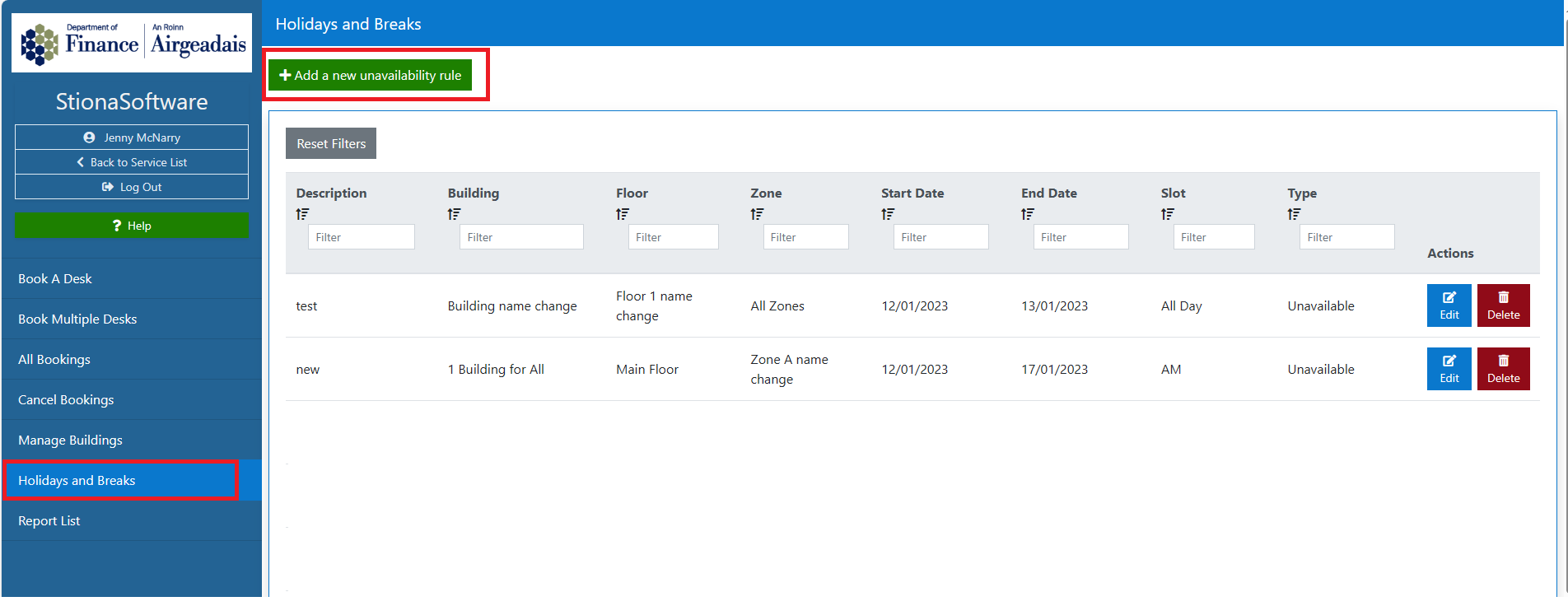
The User can now create unavailability rules for a single day,
OR
If the checkbox is selected, create daily/weekly/fortnightly rules, by specifying a start/end date
For Weekly and Fortnightly rules, the user must select a day of the week on which the rule repeats.
Once the rule is created the slots associated with it are blocked from booking and the user wil see the message informing them that desks are unavailable.